How to reset your Windows 10 password
You are asked to enter an account password on most Windows 10 machines before you get access to the operating system.
Windows 10 users may choose a variety of authentication options: from traditional passwords to a Pin or biometric authentication options called Windows Hello.
Most Windows 10 users are probably signing in to accounts using passwords though.
Tip: if you are the only user on a machine, set it up to sign in automatically on Windows 10.
Windows 10 supports two different account types: local accounts and Microsoft accounts. Local accounts are identical to accounts on previous versions of Windows. Data is stored locally, and the account is only known on the local device.
A Microsoft Account on the other hand is an online account, and as such, introduces new options to reset the account password should the need arise.
Windows 10: local account vs Microsoft account
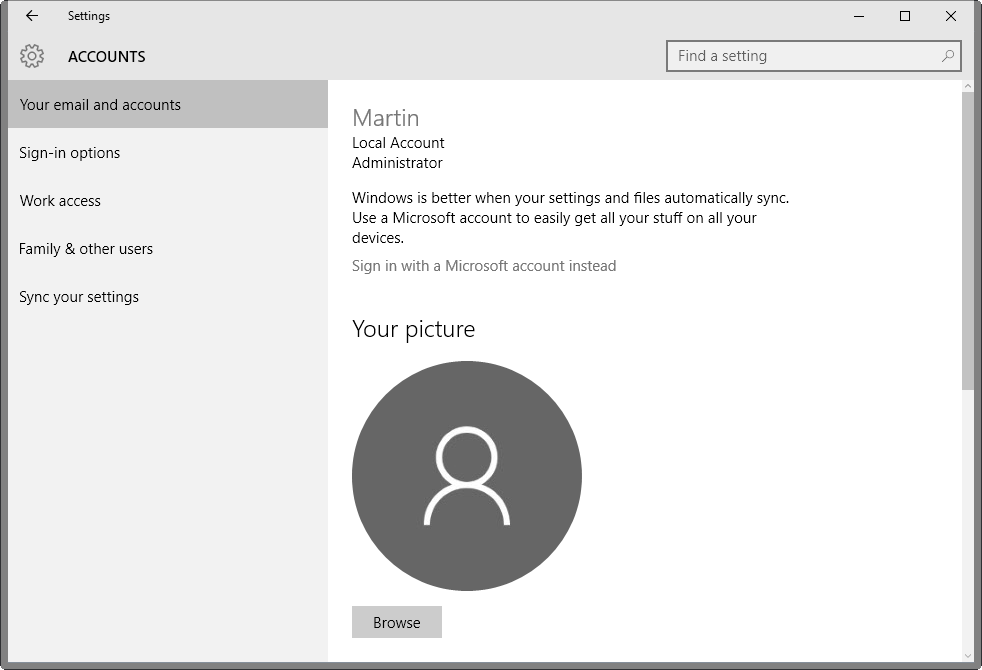
The main distinguishing factor is that Microsoft accounts use email addresses as the username. Also, a local account works only on the machine you create it on, while you may use the same Microsoft Account on any device you own, and on the Internet to access Microsoft services such as OneDrive or Office365.
Basic Windows 10 settings are also synced across devices that you sign in with the same account.
Another difference is that local accounts can only be attacked on the local machine, while Microsoft Accounts may be attacked online as well.
A Microsoft Account is required to interact with windows Store. Last but not least, a Microsoft Account can never have a blank password, while a local account can.
If you still have access to the Windows 10 device, you can find out which account type you use in the following way:
- Use Windows-I to open the Settings application.
- Navigate to Accounts.
- There you should see listed whether the account in question is a local or Microsoft account. The Microsoft Account is listed with its email address.
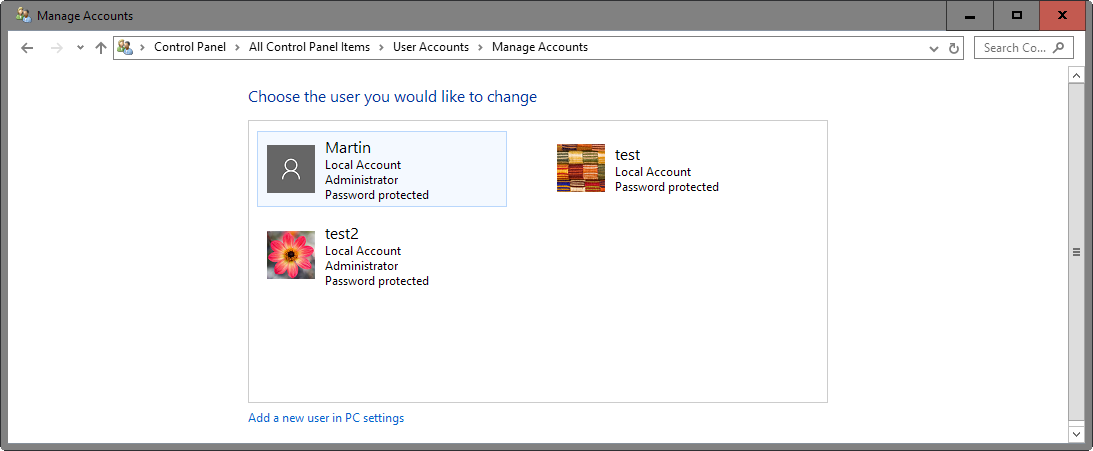
If the settings application does not work for you, or if you want to check other accounts on the system as well, do the following:
- Make sure you are signed in as an administrator.
- Press Windows-Pause to open the System Control Panel applet.
- Select Control Panel Home.
- Select User Accounts. You see whether the current account is a local one or not right there.
- Select Manage another account.
- The next page lists all accounts, and whether they are local or Microsoft accounts.
Resetting a Microsoft Account password
Microsoft puts Microsoft Accounts front and center on Windows 10 by making it the default option during setup. It is likely that the majority of users are signing in using Microsoft Accounts and not local accounts because of that.
Good news is that it is easy to reset the Microsoft account password.
Step 1: Open the Password Reset page on the Internet
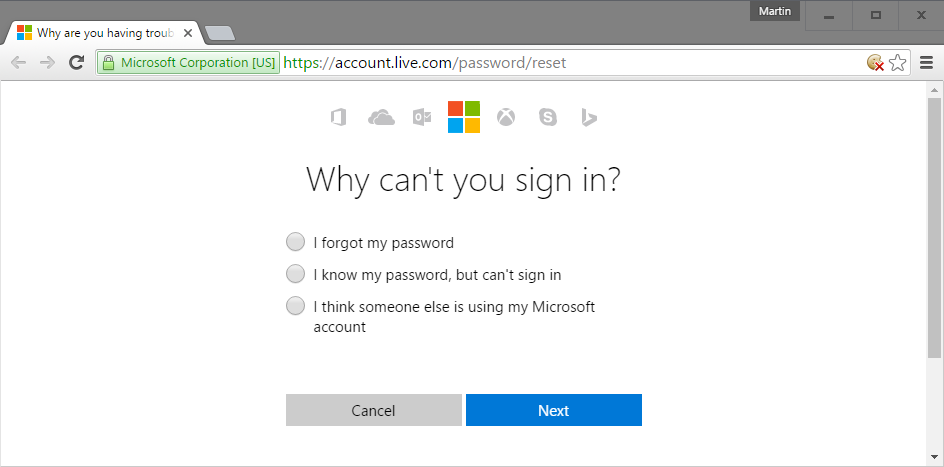
Since you are using a Microsoft Account, you may reset it on the Internet. That is handy if you are locked out of your PC but have a smartphone or other device with Internet access as you can use those for that.
The "why can't you sign in" page lists three options:
- I forgot my password.
- I know my password, but can't sign in.
- I think someone else is using my Microsoft Account.
Select "I forgot my password" and click on next to continue.
Step 2: Enter Microsoft Account email address
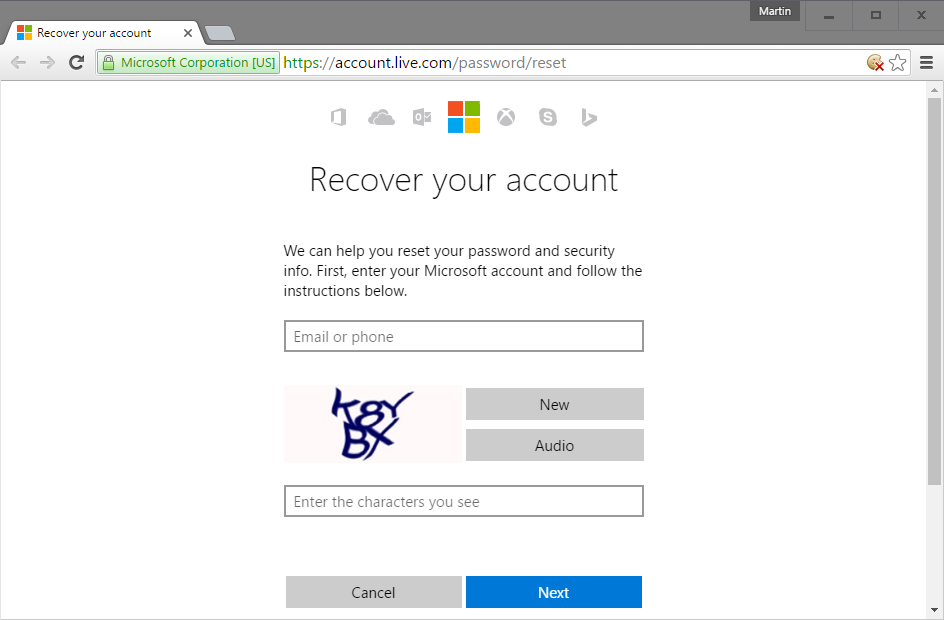
Enter the email address or phone number associated with the Microsoft account on the page that opens.
You are also asked to solve a captcha on the page. If you find it hard to solve, try the audio button and listen to it instead.
Click next once you have entered your information on the screen.
Step 3: Verify your identity
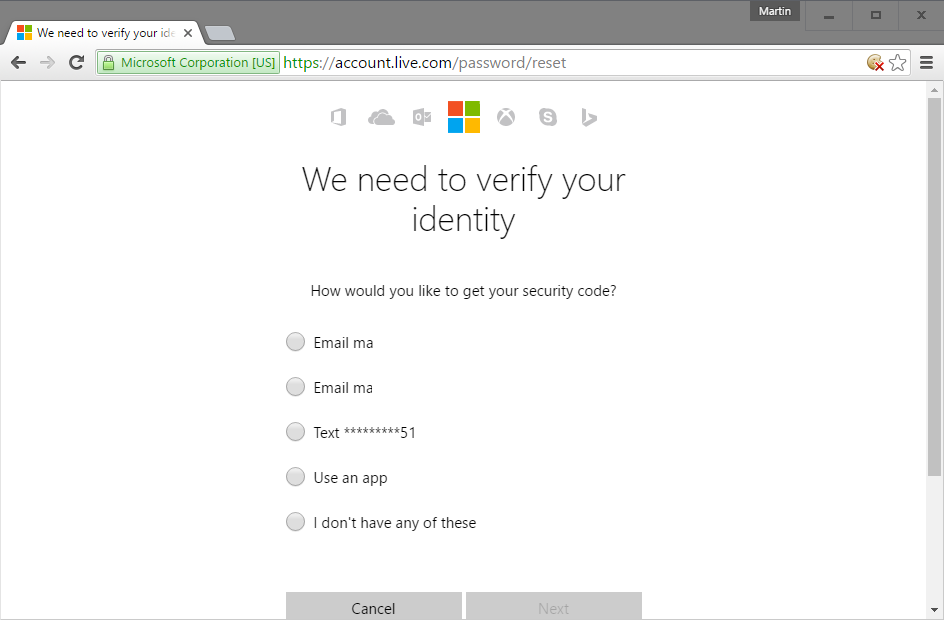
You need to verify your identity on the next page. Microsoft lists options on the page that depend on information you provided the company with earlier.
You will see listed the primary email address associated with the account, but may also get options to use text, secondary email addresses or an application.
If you select email or text, Microsoft generates and sends a code to the email or phone number which is used to verify ownership of the account.
Step 4: Enter Code
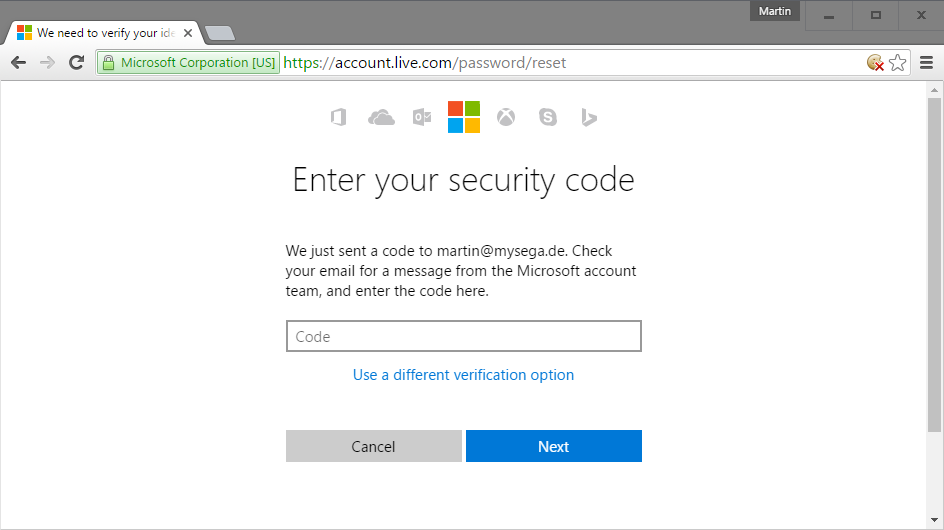
The code is a seven digit number that you need to enter on the next page. For that to work, you need access to your mobile phone or email account.
Step 5: Two-factor authentication
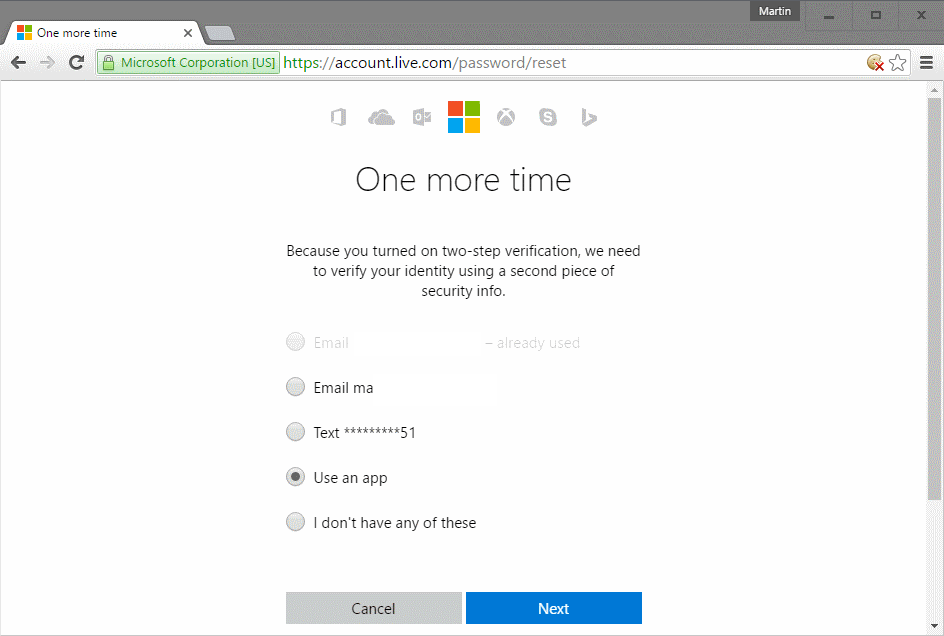
If you have enabled two-factor authentication -- you should -- you are asked to repeat the same step again, but with another verification option.
You are asked to enter the second code on the next page to complete the process.
Step 6: Reset your password
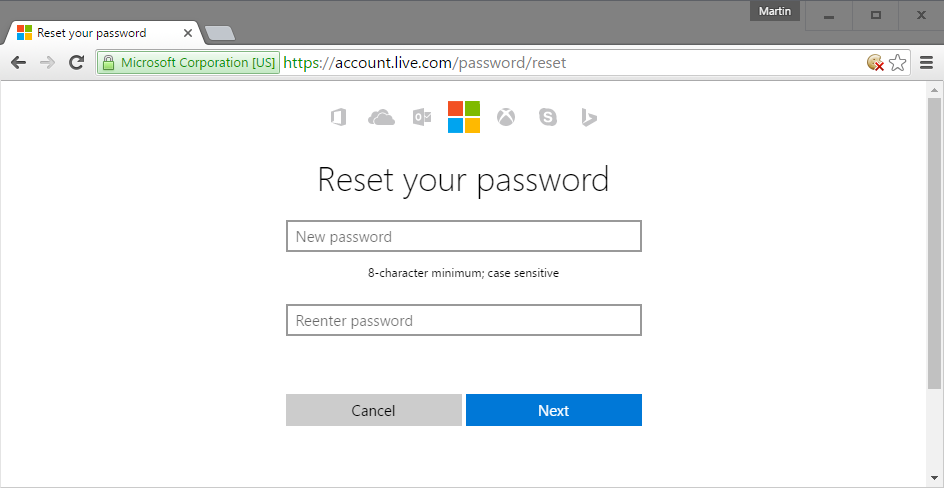
If verification was successful, you may select a new account password for your Microsoft account on the next page.
The password needs to be at least eight characters and cannot be the same password that you used previously.
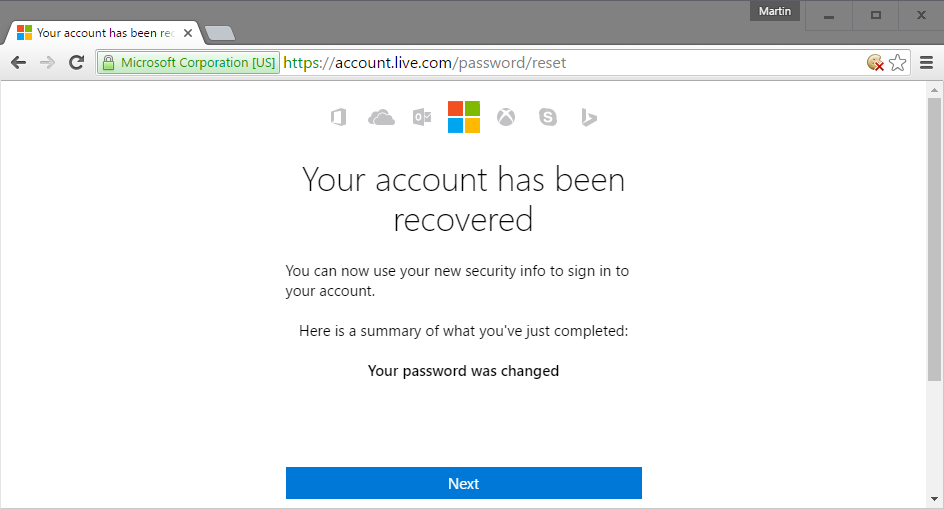
Please note that users signed in to the account on a Windows 10 machine won't be logged out once the password is changed.
The password won't be accepted anymore however when they try to sign in the next time on the device. Also, some features that rely on a Microsoft Account won't work anymore immediately. This is for instance the case when you try to access Windows Store.
Resetting a local Windows account
Local accounts are a different beast as you cannot use a handy online form to reset the account password.
Tools
- Hiren's Boot CD: Resetting Windows Password
- Offline NT Password & Registry Editor:Use the program to reset any local account on a windows system.