Sign in to a Windows 10 account automatically on start
Whenever I set up a new Windows PC at home I configure it to sign in to an account automatically.
This bypasses the user selection screen and the need to enter the account password during sign in on the computer.
While that is great if you are the only user of the system or have other means of protection such as full disk encryption in place, it means that anyone with access to the PC can sign in to the selected account as well.
This makes it impracticable on multi-user systems as every user will be signed in to the one account when the PC is booted. Note that others will have access to your personal files, programs and other information if they can access the PC locally.
Windows 10 uses the same mechanics as previous versions of the Windows operating system to select an account for automatic login.
The method works for local and remote Microsoft Accounts just like it did in Windows 8.
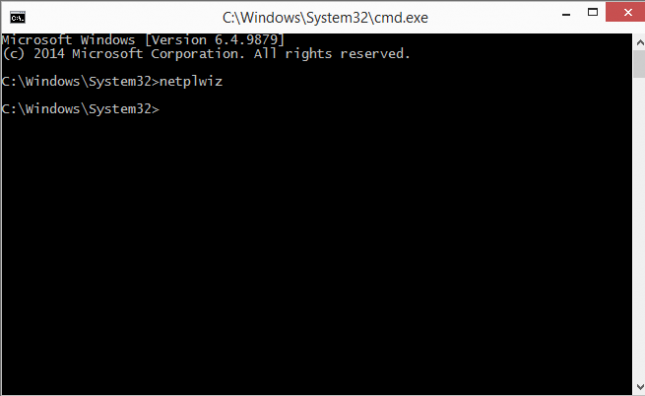
Here is what you need to do:
- Sign in to your Windows account. You can sign in to any Windows account, you don't need to sign in to the account that you want to configure automatic sign ins for. Just make sure it is not restricted.
- Tap on the Windows-key, type cmd.exe and hit enter. This should load the Windows command prompt.
- Type control userpasswords2 and hit the enter key afterwards (you can also type netplwiz which takes you to the same system tool). You may receive a prompt asking for the administrative password. This opens the User Accounts control panel applet on the screen.
- Select the user account from the list that you want the system to log in to automatically. Uncheck the box "Users must enter a user name and password to use this computer" and click apply.
- You are prompted to enter the account password which Windows will use to sign in.
- Check the user account displayed by Windows to make sure it is the right one.
- After you have entered the password twice and clicked on ok, restart the PC to test the change.
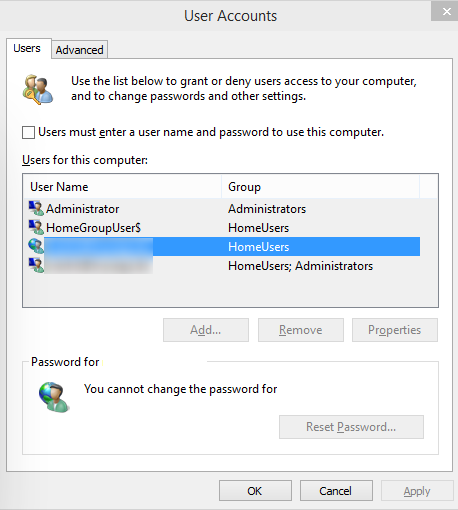
If things go well, you should be logged in automatically from now on. Windows 10 will boot to the desktop or Start Screen depending on the computer you are using and how it is configured.
You can undo the change at any time by repeating the steps outlined above. Just check the box "Users must enter ..." again to block the automatic login.
This article was first seen on ComTek's "TekBits" Technology News

- Log in to post comments