Top 8 Things to do with a new Windows 10 System
A fresh installed Windows 10 operating system, regardless of whether it is store-bought, an upgrade from an earlier version of Windows, or a reset of Window 10 machine, is a good opportunity to apply some useful tweaks and fixes to the operating system.
While deep customization of Windows 10 depends largely on what you use the device for, there are certain tweaks and changes that are beneficial to the vast majority of users.
Here are our recommendations when it comes to that.
Note: It is recommended to create a backup of important date, or the system image, before you continue. While you should not experience any issues making the changes, a restoration option is a must.
1. Update Checks
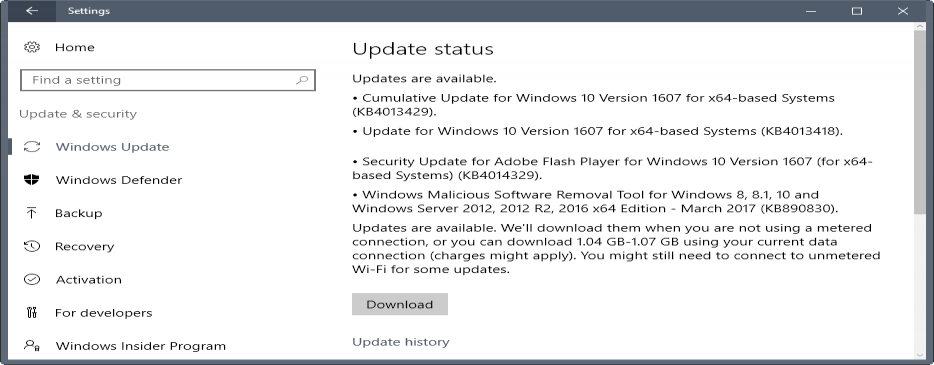
One of the first things that you may want to do is install updates. How you do that depends largely on the type of updates that you want to install.
You have options to install only security updates, or also non-security updates. If you fall into the latter group, you can just go ahead, fire up Windows Update, and let Windows do all the updating for you.
If you want only security updates, then you need to download security patches manually, and install them this way.
The reason why some users prefer the latter group is that they want to avoid Telemetry patches, privacy issues, and other changes that Microsoft may introduce with these patches. You can grab the security only patches at the Microsoft Update Catalog website.
It is a good idea however to make sure that you don't run a feature update version of Windows 10 that is no longer supported by Microsoft.
Also, make sure you block driver updates when you use Windows Update, and set Windows Update to inform you about updates only.
Rule of thumb: Microsoft supports the last two feature updates at the very least.
Tip: To find out which version you run, tap on the Windows-key, type winver.exe, and hit the Enter-key.
Also, install drivers if you require them, e.g. for the video card, printer, or other peripherals.
2. Backup
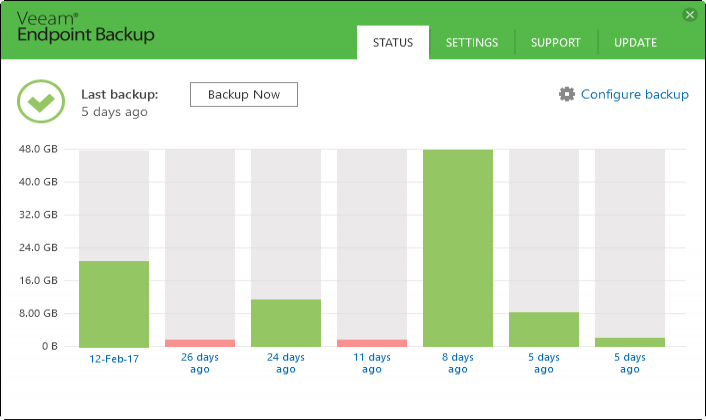
In times where ransomware threats and malware attacks are on the rise, where Windows Updates may cause issues, you need a backup strategy.
While you can make use of File History and System Restore, it is better in my opinion to create full system backups regularly. At the very least, backup the Windows partition in regular intervals, and all important data regardless of where it is stored.
Use a free program like Veeam Endpoint Backup Free for that, or Macrium Reflect, Backupper, or any other free backup software that supports system backups.
If you don't have enough storage space for backing up the entire partition, consider buying an external hard drive that has sufficient space for the backup (or an internal drive if you are comfortable enough adding it to the PC).
Create a backup right away.
3. Privacy
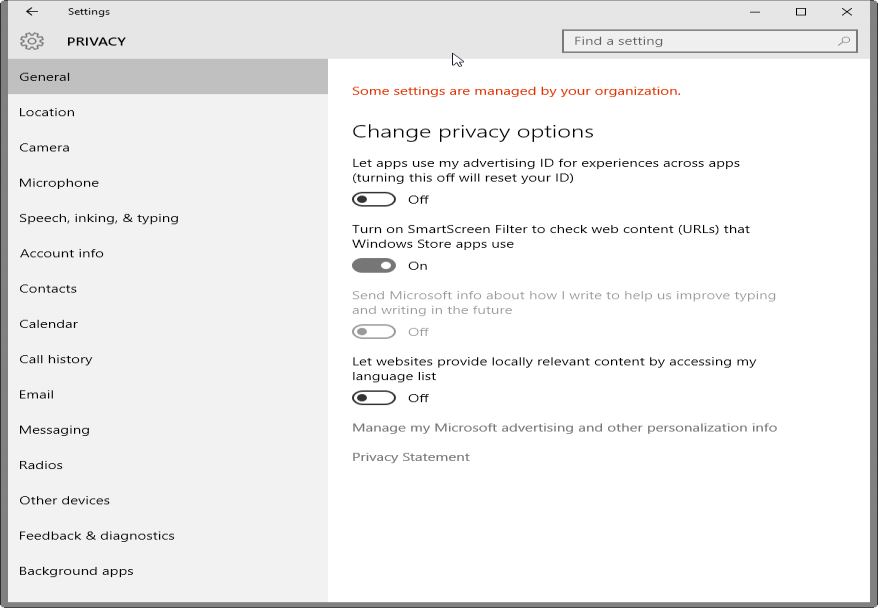
Windows 10 is quite the data hungry operating system. Microsoft collects Telemetry data and other data, and some of it is also accessible by third-parties.
A good starting point is to make sure that the privacy preferences in the Settings application are set correctly.
These options are not sufficient however if you value your privacy. This is where third-party privacy programs for Windows 10 come into play.
We suggest you pick a program from the list that has been updated this year. W10Privacy for instance is a good candidate.
The programs offer lots of options, from killing Wi-Fi Sharing and removing system apps, to changing Telemetry settings or blocking servers using the hosts file.
4. Security Software
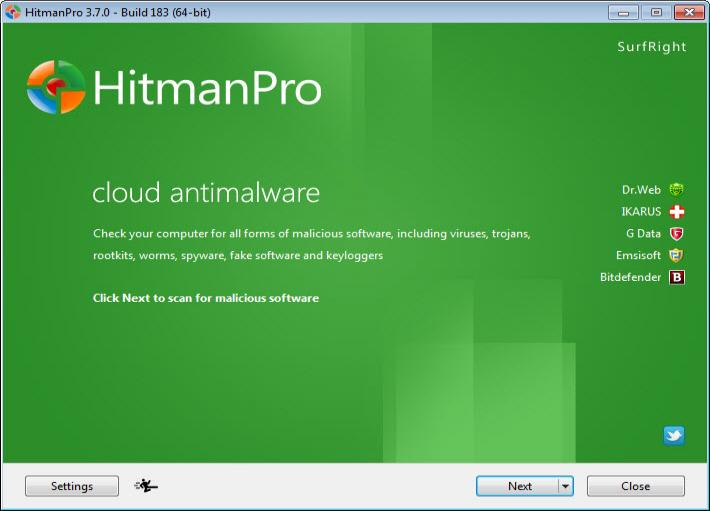
Windows 10 ships with a two-way firewall and Windows Defender. If you plan to use those, you may want to add at least a second opinion scanner to Windows 10. Pick something like Malwarebytes 3.0 for that in this case.
Programs that you may want to consider for some extra security are Windows Firewall Control for better Windows Firewall control, Sandboxie for sandboxing some programs, or Hitman.Pro for some extra protection.
5. Explorer tweaks
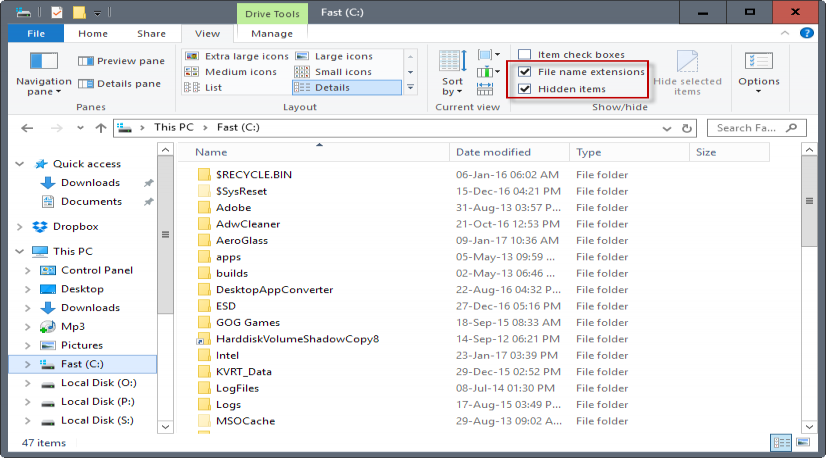
File Explorer is the default file browser on the operating system. You use it for many things unless you install a third-party alternative.
One of the first things you should do is make a couple of tweaks to File Explorer:
Display file extensions for all file types -- Windows hides some file extensions by default. This is commonly exploited by malware, and it may also lead to confusion when you are change the file extension.
- Open File Explorer.
- Select View at the top, and check File name extensions.
Display hidden items -- File Explorer hides items by default. Windows differentiates between operating system items that are hidden by default, and regular items that are hidden. It is a good idea to display hidden items.
- Open File Explorer.
- Select View at the top, and check hidden items.
Add or remove items from the file table -- Explorer displays file names, types, size and modification details in its interface. You can add or remove details from the table, for instance to display the date the file or folder was accessed the last time.
- Right-click on the header bar (e.g. on name), and select more from the context menu.
- Select or uncheck items there, and click ok afterwards.
Tip: Check out Winaero Tweaker for lots of other tweaks.
6. Remove Apps you don't require
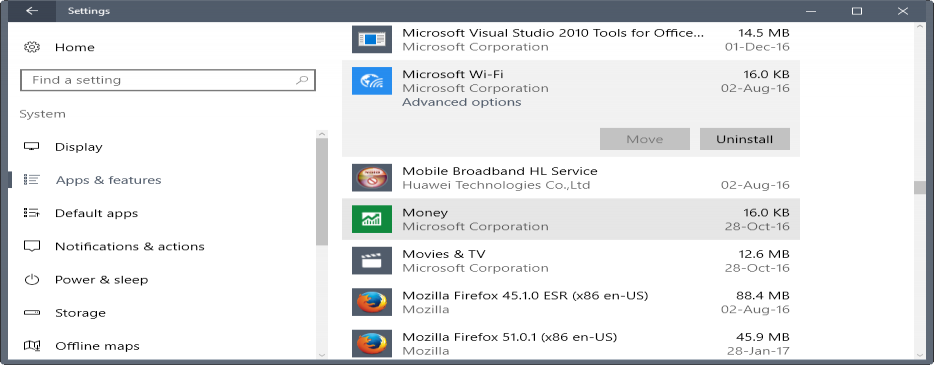
While you cannot uninstall all system apps that ship with Windows using the Settings application, you can remove some.
It makes no sense virtually to keep apps installed that you will never use.
- Use Windows-I to open the Settings application.
- Select System > Apps > Apps & features (It is Apps > Apps & Features in the Windows Creators update or later).
- Select the application that you want to remove, and click on the uninstall button that appears.
You can remove any native app that ships with Windows 10 using Powershell.
Tip: you may also want to run disk cleanup. Tap on the Windows-key, type disk cleanup, and select the option. Select the c: drive and hit ok. Wait for the program to run the scan, select clean up system files, and repeat the process.
7. Install custom software
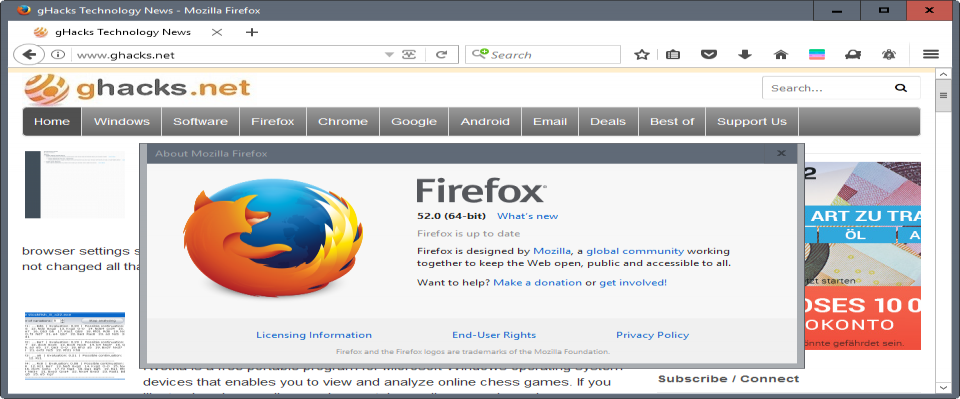
You may want to install a couple of third-party tools once you are done with all the things mentioned above.
What you install depends largely on what you need. You may want to consider installing a new browser, image editor, video player, and many other programs.
8. Disable Ads
Microsoft is pushing ads in various places. The company calls these recommendations, suggestions or tips.
You may find ads in the start menu, on the lockscreen, in File Explorer, and on the taskbar. Consult the following guides to find out how to disable ads in these locations:
- Disable ads in Windows 10 File Explorer
- Turn off Start Menu ads
- Turn off the Windows Customer Experience Program
Now You: Have another tip? Feel free to share it in the comments.
This article was first seen on ComTek's "TekBits" Technology News

- Log in to post comments