How to disable driver updates from Windows Update
Windows Update is configured to search for, download and install driver updates for devices installed on the machine Windows runs on.
That's comfortable at times as you may not have to install a single driver manually after installation of the operating system, but it can be problematic as well for instance if you want to install specific driver versions or if Windows mixes up things and tries to install the wrong drivers on the system.
All recent Microsoft operating systems ship with options to download and install driver software, and you may notice this immediately after installation when recent drivers for video cards or other devices are installed on the system.
There are two ways to block the installation of device drivers in Windows.
Method 1: The Hardware dialog
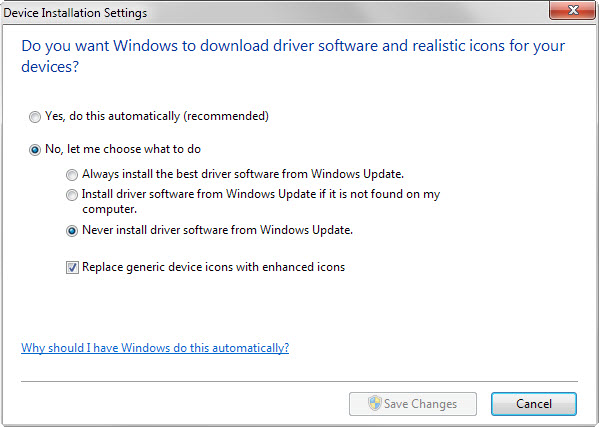
- Use the keyboard shortcut Windows-Pause to bring up the System Control Panel.
- Select "advanced system settings" when the System page has loaded.
- Switch to the Hardware tab and click on "device installation settings".
- The dialog that opens may look slightly different depending on which version of Windows you run.
- Switch to "No, let me choose what to do", and pick one of the available options, e.g. "never install driver software from Windows Update".
- Windows 7 users have the option "install driver software from Windows Update if it is not found on my computer" which Microsoft has removed in Windows 10 (Windows 8 maybe as well, could not check).
If you select to never install driver software from Windows Update, you are blocking this from happening. This means that you need to find and install driver software manually for devices not recognized properly by Windows.
Method 2: The Windows Registry
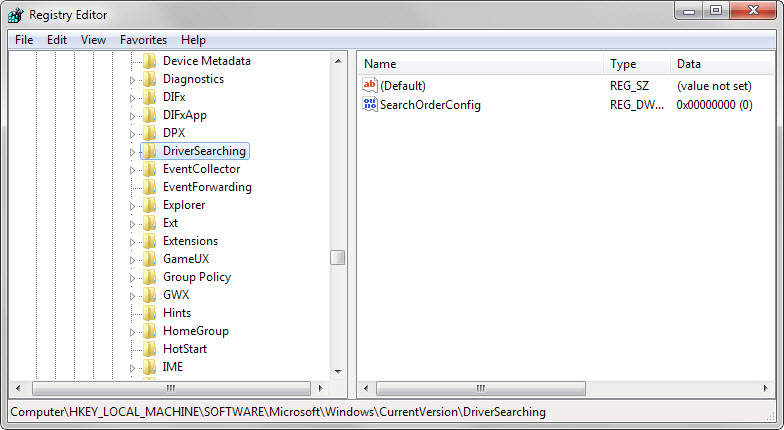
You may use the Windows Registry to modify the driver update preference instead.
- Tap on the Windows-key, type regedit and hit enter to open the Registry Editor.
- You may receive an UAC prompt which you need to accept.
- Navigate to the key HKEY_LOCAL_MACHINE\SOFTWARE\Microsoft\Windows\CurrentVersion\DriverSearching
- Locate the Dword SearchOrderConfig underneath it. It determines the download driver software from Windows Update preference.
- If you set it to 0, you block driver updates.
- If you set it to 1, you set it to download driver updates automatically.
- If you set it to 2, driver software is installed if it is not found on the system (this may not work anymore in Windows 10).
- Double-click on the preference and change its value.
- Restart the PC afterwards.