Save Windows 10 apps to other drives
The following guide provides you with instructions on how to move individual apps already installed on a machine running Windows 10 to another system, and to set the default save location for all newly installed or deployed apps on the system to another drive.
If you are low on space on drive c, or require space for other activities, then you may want to save programs and apps to another drive.
It is for instance common these days that a fast Solid State Drive with limited storage and a slower conventional hard drive with lots of storage are used. The Solid State Drive speeds up the operating system and important applications while the slower drive is being used for data storage and less important apps and programs.
When Windows 8 launched, it lacked options to move applications to another drive. While there was a way around this, it was rather complicated and not suitable for home use.
Windows 10 improves the usability of the process significantly. First, it provides you with options to move installed applications to another drive using the modern settings interface.
Second, it ships with preferences to set default save locations for apps and other data so that newly downloaded and installed applications and other files are saved directly to another drive.
Both options are available in the Settings menu.
- Tap on the Windows-key, type Modern Settings and hit the enter-key afterwards.
Move apps in Windows 10
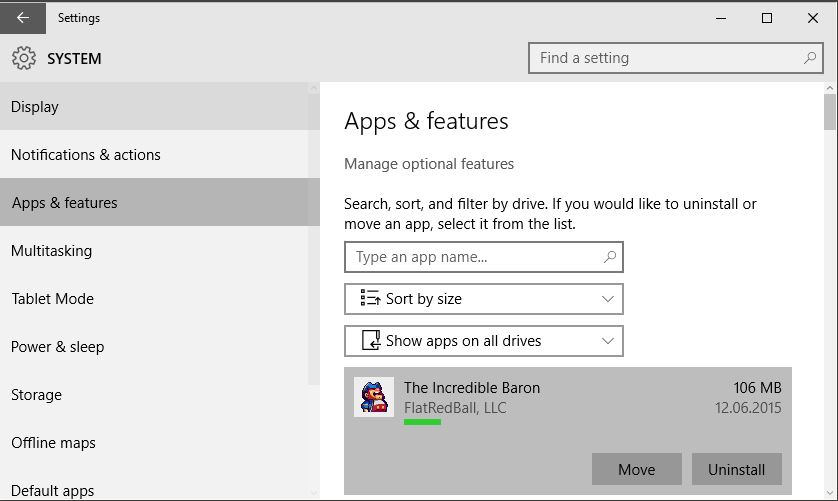
Once the Settings window open, do the following to move individual applications to another drive on a PC system running Windows 10:
- Go to System > Apps & Features using mouse or touch.
- Windows 10 loads all installed applications and programs listing sizes and installation dates in the interface.
- You may search for an application using the search form at the top, or sort apps by size, name or install date, or filter installed apps by drive.
- When you select an application, options to move or to uninstall are displayed automatically. Please note that move is only available for Store apps and enabled only if another drive or partition is available on the system. Removable drives are supported however which introduces interesting new options, for instance to move some apps that you use irregularly to a removable drive or business apps to such a drive.
Change Save Locations in Windows 10
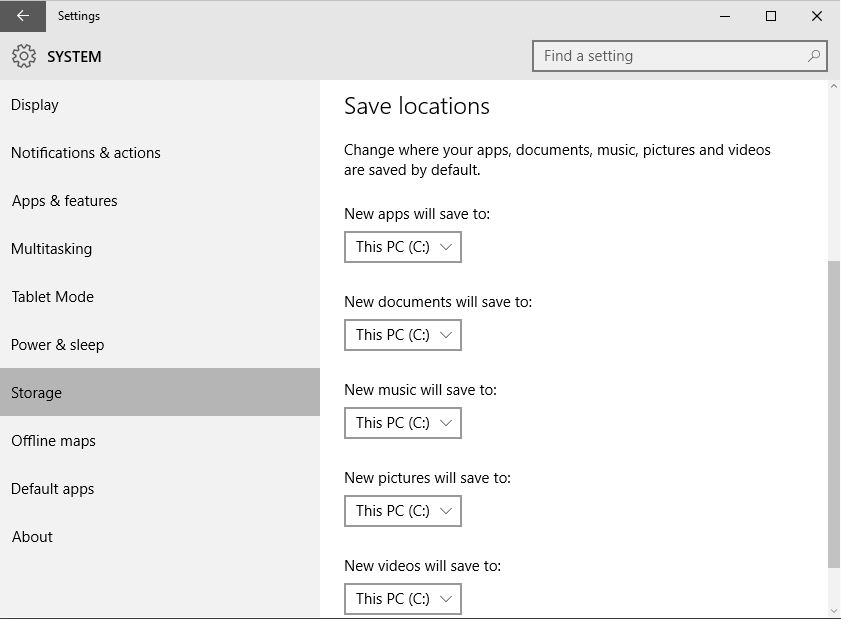
Windows 10 ships with options to change save locations for apps, documents, music, pictures and videos. This is done in the modern settings as well.
- Switch to System > Storage in the Modern Settings window.
- There you find listed options to change the default drive for select data types.
- If you want apps to be saved to another drive by default for instance, you may select that drive from the list so that any newly installed application is not installed on drive c anymore but on the selected drive.
- The same can be done for documents, music, pictures and videos.
- Removable storage devices are listed there as well so that you can configure Windows 10 to store select data types on Flash drives and other removable media.
Closing Words
It may look like a small improvement on first glance but the ability to change default storage locations and select removable media improves the usability for (some) users of Windows 10 quite a bit.