How to open files and folders in Windows Explorer faster
Most Windows users that I know use the mouse to navigate in the operating system's default file manager Windows Explorer (called File Explorer in Windows 8).
While that is comfortable, it is often not the fastest way of opening files or folders.
If you are tech-savvy, you probably know that you can use the keyboard to speed up the browsing of folders and the opening of files in Windows Explorer.
If you are not, you may not know about it and benefit from it if you try it out and like it.
You need to know the following two basic things to get started:
- When you type characters in rapid succession, you are taken to the first matching folder or file.
- When you hit enter, you open that folder or load that file.
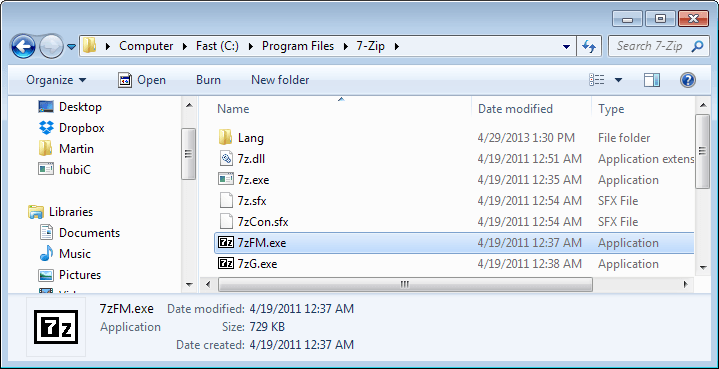
Say you want to open a program in the Program Files folder. You click on Windows Explorer to open it. (Read this guide on how to open specific system folders faster in Windows Explorer)
Instead of locating Program Files, clicking on it to open it, locating the program folder, clicking on it, locating the program, and clicking on it, you use the keyboard to speed things up.
Once Windows Explorer opens, you type pro and hit enter. This opens the program files folder. You then type the first letters of the program folder name so that it is unique, e.g. 7 if you want to open 7-Zip and hit enter. Here you need to know the file name that you want to open, in this case 7zFM.exe.
To make it unique, you type 7zf and hit enter to start the program.
Caveats
This works well if you can type a couple of characters to jump to the folder. If you want to open program files (x86), you need to adjust the process a bit.
Instead of typing pro and hitting enter, you use the arrow down key once to jump from program files to program files(x86) before you hit enter. It is not that much of a deal unless there are many matching folders.
The second caveat is that you need to know the file name you want to open. It is rather easy to learn the names of programs that you open regularly.
Closing Words
It is just a small thing and many of you are probably aware of this already. If you were not, you may want to give it a try to see if it speeds up things for you when you are using Windows Explorer.