Add your favorite websites to the Windows 10 Taskbar
If you want quick access to your favorite websites on Windows 10, you may add links to them to the Windows 10 taskbar to launch them with a tap or click on the icon.
While some browsers provide you with built-in tools to pin sites to the Windows 10 taskbar, others don't. Chrome and Microsoft Edge are in the first group of browsers, Firefox in the second.
This guide provides you with instructions on how to pin sites to the Windows 10 taskbar in Chrome, Edge, Firefox, and practically any other browser.
Pin sites using Google Chrome
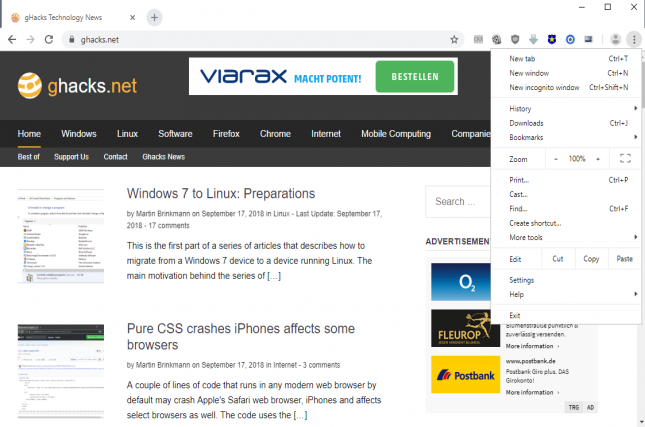
Google Chrome makes it very easy to pin sites to the taskbar. Here is what you need to do:
- Open the site that you want to pin to the taskbar.
- Select Menu > More Tools > Add to Desktop.
- Enter a name for the website.
- Select whether you want it to open in a new window, or an existing window.
- Drag and drop the site shortcut that Chrome creates on the desktop to the Windows 10 taskbar.
You can repeat the process for any site that you want to add to the Windows taskbar.
Pin sites using Microsoft Edge
Microsoft Edge is another web browser that makes it super easy to add sites to the Windows 10 taskbar.
Here is what you need to do in Edge:
- Open the website that you want to add to the Windows taskbar.
- Select Menu > Pin this page to the taskbar.
That is all there is to it. Repeat the process for any site that you want to add to the taskbar.
Pin sites using Firefox, or other browsers
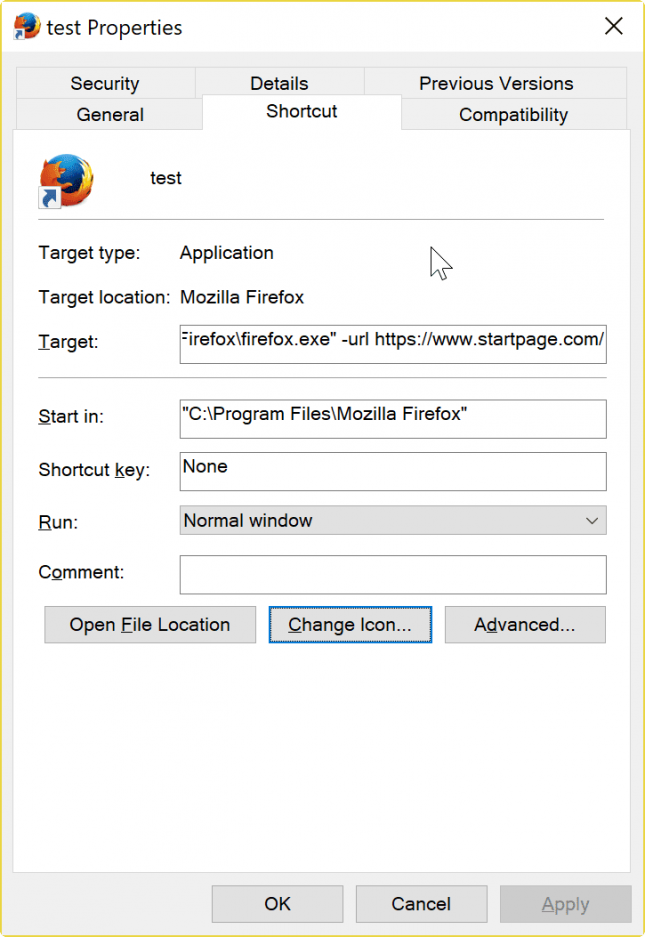
Firefox and many other web browsers don't support adding sites to the taskbar directly.
While you can use Edge or Chrome for that, you may not want to use these browsers.
It is possible to add any sites to the taskbar using Firefox, and making sure that it gets loaded in Firefox.
The process is not as straightforward though. Here we go:
-
Create a new Desktop shortcut that points to Firefox. Easiest option is to open the Firefox installation directory, right-click on firefox.exe, and select create shortcut from the context menu.
- The default 64-bit Firefox installation directory is C:\Program Files\Mozilla Firefox
- The default 32-bit Firefox installation directory is C:\Program Files (x86)\Mozilla Firefox
- Select yes when Windows informs you that the shortcut cannot be created in the Firefox directory. The shortcut is created on the desktop instead.
- Right-click on the new Firefox shortcut and select properties from the menu.
- Append the URL of the site that you want opened when you click on the shortcut, e.g "C:\Program Files\Mozilla Firefox\firefox.exe" -url https://www.ghacks.net/
- Click on ok to save the changes.
- Right-click on the desktop shortcut and select "Pin to Taskbar".
Tip: You may want to change the icon of the shortcuts in Firefox, as they all show the Firefox icon by default. You can do that in the properties as well.
Select change icon there, and pick another icon that is available. You may download the site's favicon for instance and use that.
This article was first seen on ComTek's "TekBits" Technology News

- Log in to post comments