Find out if your Windows PC supports Miracast
Miracast is a wireless connections standard for displaying content from devices such as laptops or smartphones on displays such as TVs or projectors. Note that any display, a Windows 10 monitor for instance, may act as a receiver as long as what is powering it supports the Miracast standard.
The technology uses the peer-to-peer Wi-Fi Direct standard, and requires certified devices for communication. Adapters that are plugged in to USB or HDMI ports are available to add support to devices or displays that don't support Miracast natively.
As far as operating system support is concerned, Miracast is supported by Windows 10 and Windows 8.1, and there is an option for developers to add support in Windows 7 using Wi-Fi Direct. Android supports it as well
As a rule of thumb: most modern computers that run Windows 8.1 or 10 should support Miracast. This means that you may display the screen on another display, for instance a TV. Windows 10 devices may also act as a Miracast receiver. You may check the official product finder page on the Wi-fi Alliance website to find out whether your devices support Miracast.
The following guide explains how to determine whether a Windows device is all set up for Miracast. Even if the device and the operating system support it, there are still things such as old drivers that prevent you from using it.
Find out if your Windows PC supports Miracast
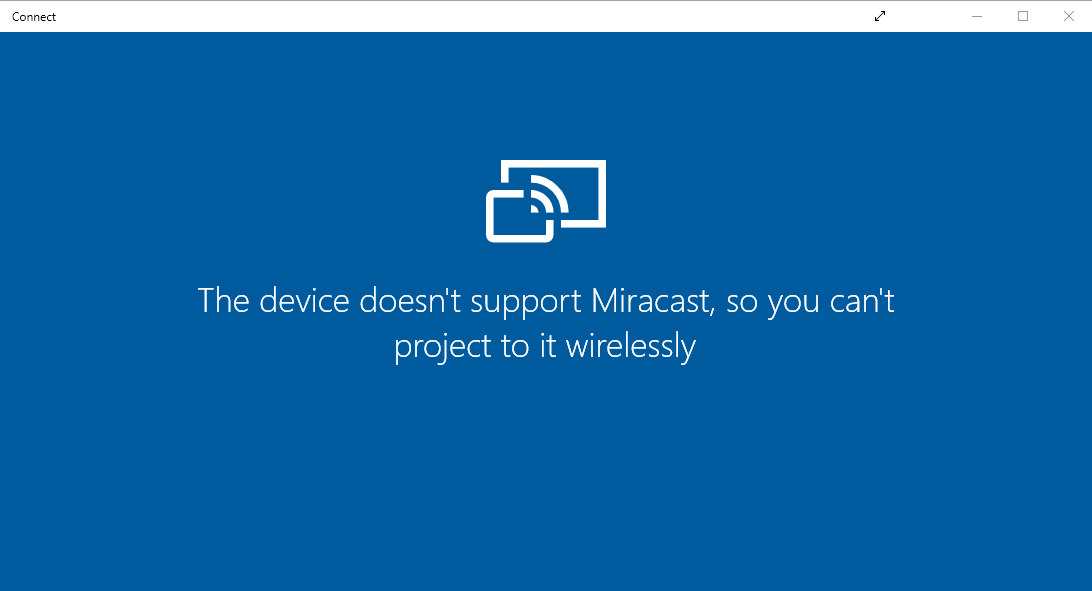
Microsoft's Windows 10 operating system ships with an easy way to determine whether the device supports Miracast or not.
- Tap on the Windows-key, type connect, and hit the Enter-key.
You either get "The device doesn't support Miracast, so you can't project to it wirelessly", or " 'name' is ready for you to connect wirelessly".
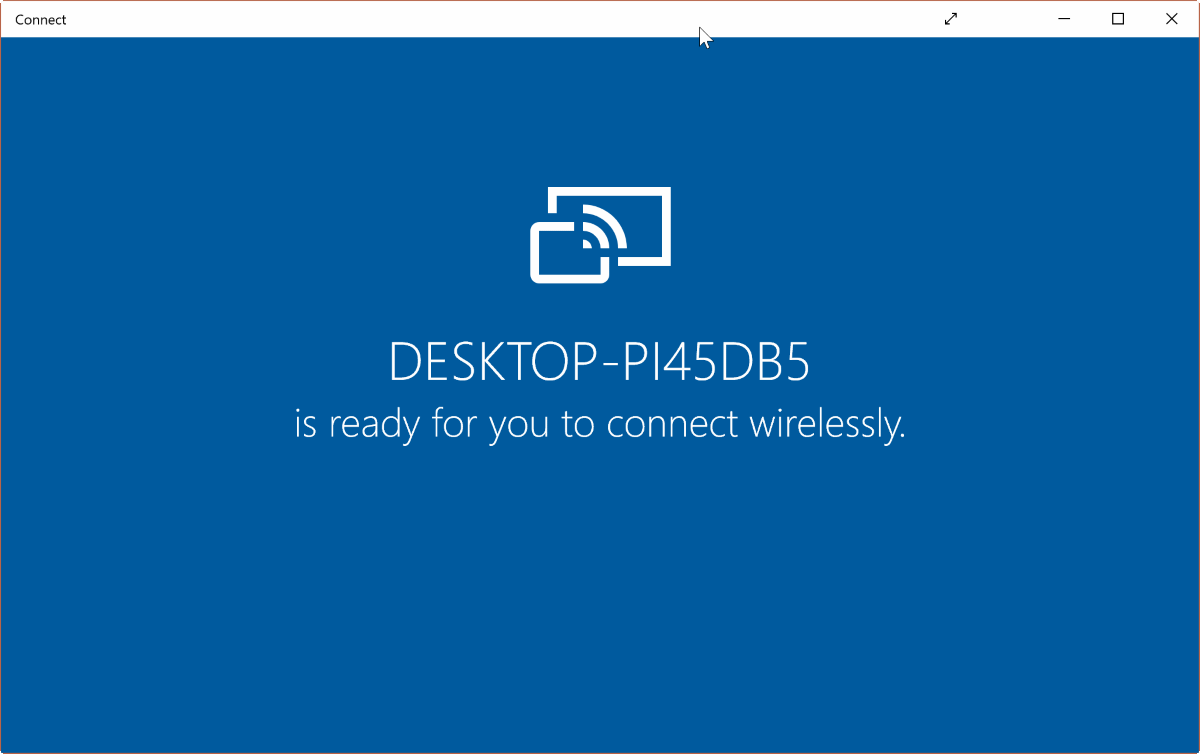
If you use Windows 8.1, the situation is different. You may run DirectX Diag to get the answer in this case, but it may not be as reliable:
- Tap on the Windows-key, type dxdiag.exe and hit the Enter-key.
- Confirm any prompt, and wait for the scanning of the device to end.
- Select Save All Information, and pick a local directory.
- Open the saved dxdiag.txt file afterwards, and locate the Miracast entry on it (use find in Notepad or a comparable search option to find it quickly).
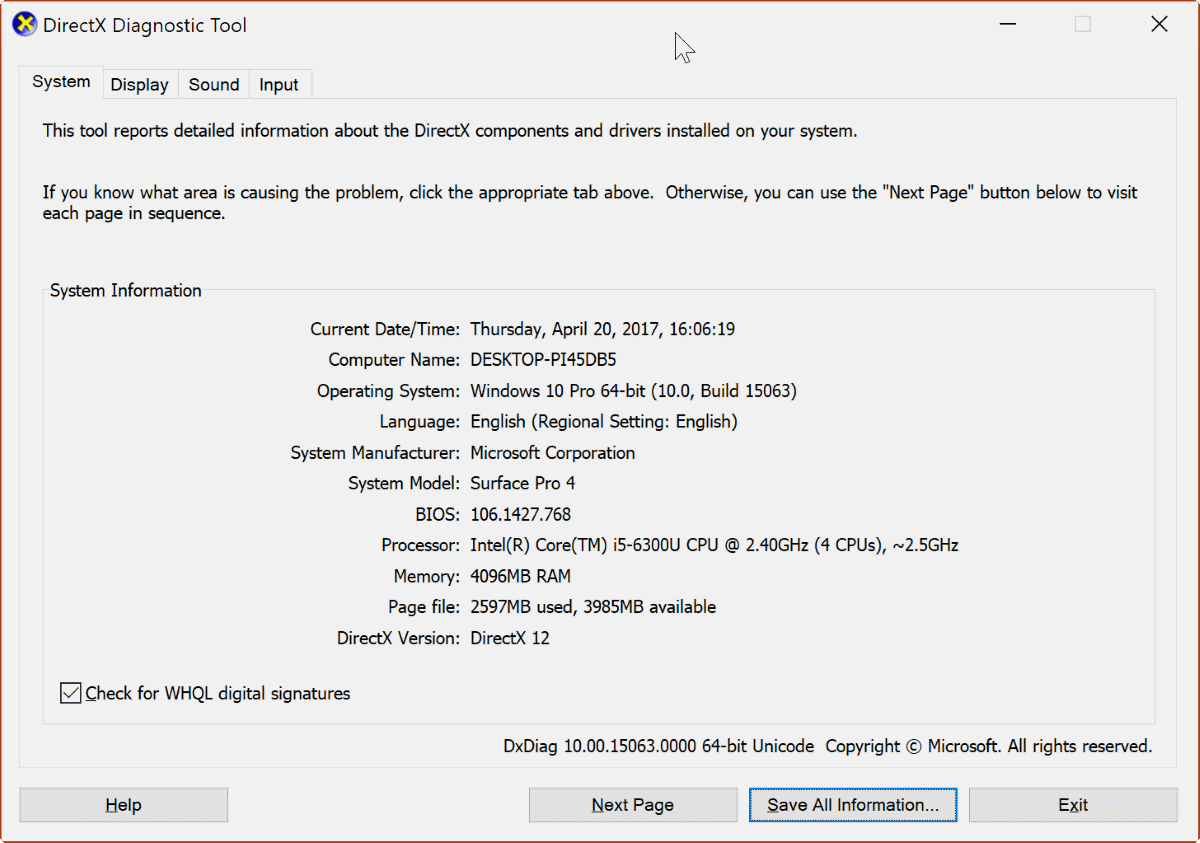
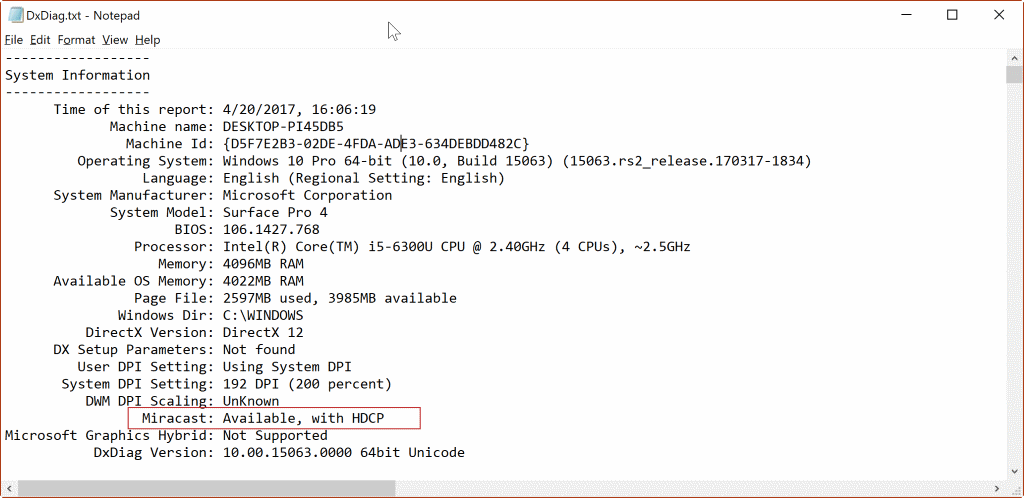
Broken down to the requirements, the Windows device needs to support Wi-Fi for Miracast. That's not the only requirement though, as the wireless adapter needs to support Virtual Wi-Fi and Wi-Fi Direct. This means that you need a device that supports at least NDIS 6.3, as Wi-Fi Direct was introduced in that version.
Additionally, the display driver needs to support WDDM 1.3 and Miracast. If the driver is up to date, support for that should be there.
How do you find out about that?
- Tap on the Windows-key, type powershell and hit enter.
- Use the command Get-NetAdapter | Select Name, NdisVersion to list the supported NdisVersion of each network adapter.
- Make sure it is at least 6.3.
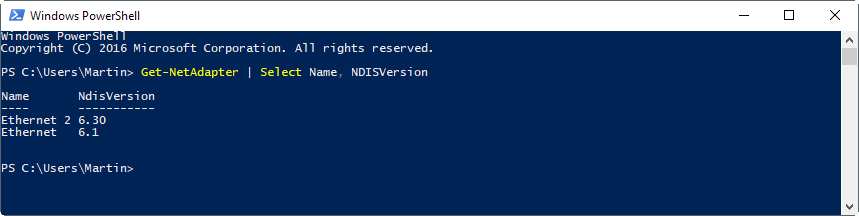
For WDDM support, check the DxDiag diagnostic log that you saved to your system earlier. Search for WDDM to display the support version.
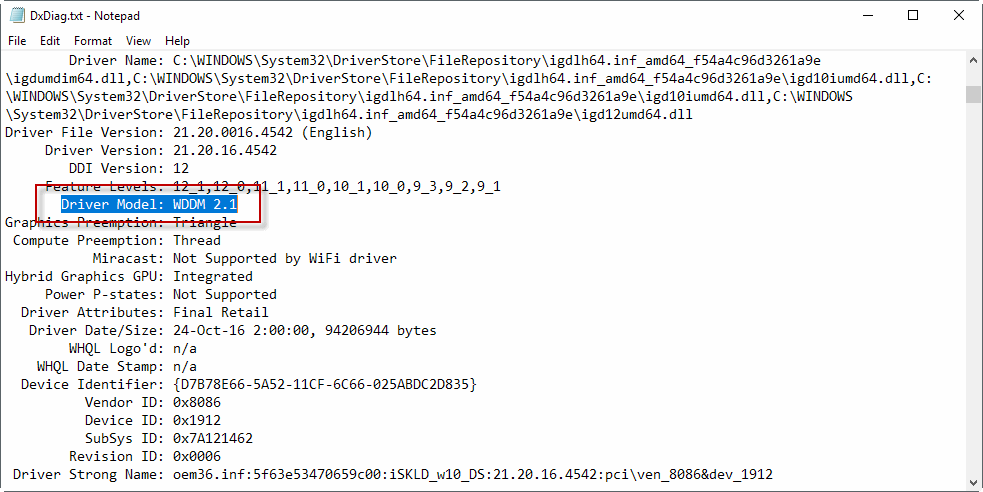
Now You: Do you use Miracast or comparable services?