Disable Security Messages on Windows 10
The following guide explains how to disable security messages on Windows 10 to prevent popup notifications on the desktop.
Windows 10 monitors security and maintenance related features and settings, antivirus protection and Windows Update for instance, and notifies you if something is not working correctly.
If antivirus protection is turned off for instance, you get a notification to check the virus protection.While that is certainly useful if you are not aware of it, it can become annoying quickly if you know that already, or if Windows failed to read the situation correctly.
This feature is not new, but it has become more difficult to control in Windows 10.
I never cared for the messages that Windows' Security and Maintenance functionality would throw on the desktop; ever since I upgraded to Malwarebytes 3, I noticed an increase in messages stating to check virus protection. This is caused by Malwarebytes 3 failing to enable some of its protection modules at times.
The main issue with these messages is that they take focus. If I type in a browser, and one of those messages pops up, the last ten or so characters that I typed would end up in nirvana due to the lost focus of the browser window. Another issue is that they play a sound on top of that.
Disable Security Messages on Windows 10
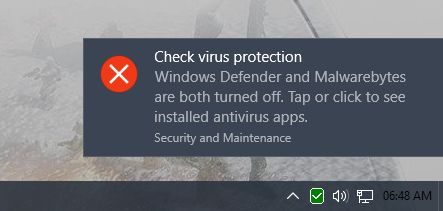
First, the things that don't work: You find a lot of tutorials online to turn off the Action Center. But turning off the Action Center won't neccessarily turn off the notifications that Windows throws when it detects an issue on the system.
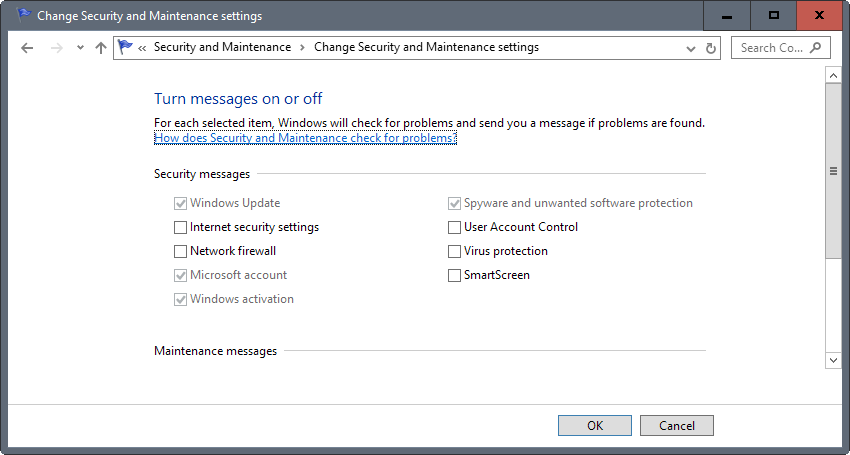
Additionally, turning messages off under Security and Maintenance > Change Security and Maintenance Settings, does not work either. You may disable virus protection security messages there, but a quick test revealed that Windows would still throw "check virus protection" messages afterwards.
Hiding the Action Center icon in the Settings application won't stop Windows from displaying security and maintenance messages either.
Disabling security messages
Two methods exist to disable security messages on Windows 10. One is a policy, the other the corresponding Registry key.
Method 1: Group Policy
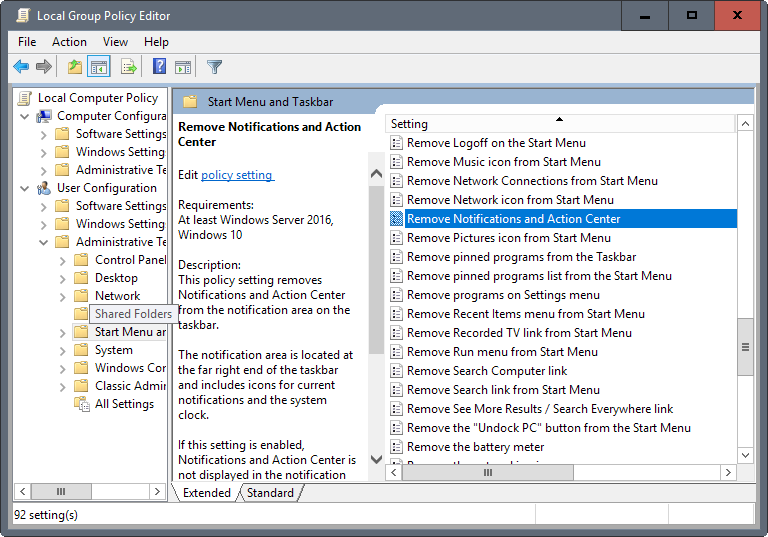
The Group Policy Editor is only available in Windows 10 Pro and Enterprise editions. It is not available in Home editions. If you run a Home edition, skip this option and jump directly to method 2 below.
If you don't know which version of Windows you are running, use the keyboard shortcut Windows-Pause to find out. Windows displays the version, e.g. Windows 10 Pro, at the top of the window that opens.
To add the policy to a Windows machine, do the following:
- Tap on the Windows-key, type gpedit.msc, and hit the Enter-key. This starts the Group Policy Editor on the system.
- Use the sidebar to go to User Configuration > Administrative Templates > Start Menu and Taskbar.
- Locate Remove Notifications and Action Center there. If the list is not sorted alphabetically, click on the "setting" column title to do so. This makes it easier to find the policy.
- Double-click on the policy.
- Set it to enabled.
- Restart the PC
The policy has the following description:
This policy setting removes Notifications and Action Center from the notification area on the taskbar.
The notification area is located at the far right end of the taskbar and includes icons for current notifications and the system clock.
If this setting is enabled, Notifications and Action Center is not displayed in the notification area. The user will be able to read notifications when they appear, but they won’t be able to review any notifications they miss.
If you disable or do not configure this policy setting, Notification and Security and Maintenance will be displayed on the taskbar.
A reboot is required for this policy setting to take effect.
Method 2: Windows Registry
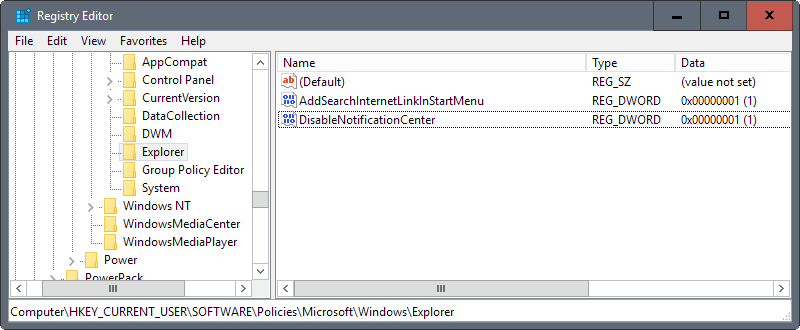
You can make the same change directly using the Windows Registry Editor.
- Tap on the Windows-key, type regedit.exe, and hit the Enter-key on the keyboard afterwards.
- Confirm the UAC prompt that appears.
- Go to HKEY_CURRENT_USER\SOFTWARE\Policies\Microsoft\Windows\Explorer using the left sidebar menu. If Explorer does not exist, right-click on Windows and select New > Key, and name it Explorer.
- Right-click on Explorer, and select New > Dword (32-bit) Value.
- Name it DisableNotificationCenter.
- Double-click the new entry afterwards, and set its value to 1.
- Restart the PC.
Ghacks has created a Registry file that you can run on your computer to make the change directly, and without having to edit the Registry manually. Click on the following link to download the archive to your computer: security-notifications-windows10-2.zip
The file disable-security-notifications.reg disables security notifications on your PC when executed, while enable-security-notifications.reg enables the messages again.
Now You: Do you find security notifications useful on Windows?
Ghacks