It’s the first day of 2017: Time for PC maintenance
Now that we have made it successfully into 2017, even with that leap second scare and all, it seems like a good time to run maintenance related tasks on your PC to cut excess fat, free up storage, make it faster, and just make sure everything is in working order.
While many of you have probably a good understanding of the tools and processes involved in giving a Windows PC a thorough maintenance job, knowing something and doing it are not necessarily the same things.
The following guide offers suggestions on a couple of tools that you may want to run on your system today, or when time permits it.
PC maintenance
You need a couple of tools to run the jobs. These tools are my suggestions but you can use comparable programs if you prefer those.
- Autoruns -- Probably the best program to manage autostart entries on Windows.
- CCleaner -- A reliable program to remove temporary files to free up disk space. Make sure you download portable or slim on the download page.
- Malwarebytes Free -- A second opinion scanner that checks your computer for malicious code.
- SUMo -- The Software Update Monitor checks for programs for which updates are available.
- Veeam Endpoint Backup Free -- Program to create backups of Windows and your data.
- WizTree -- The program lists the largest files on all hard drives.
Running Security checks
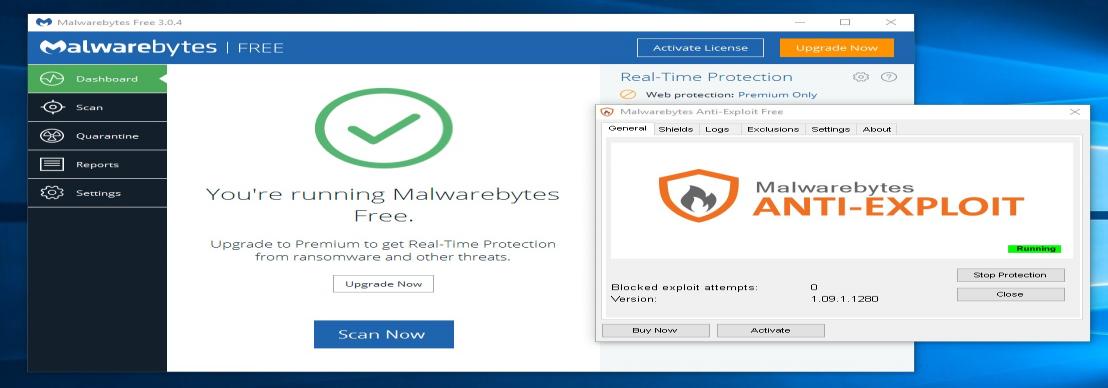
You may want to consider a couple of things:
- While you may have security software installed, it is a good idea to run a second opinion scanner from time to time. One program that I recommend for the job is Malwarebytes Free. You can run other programs however as well.
- You may want to check certain programs for updates. While you may block updates for some, it is a good idea to keep software up to date. Either check programs (and the operating system) manually, or use a program like SUMo for that instead.
Backup

I consider creating backups part of maintenance. While you may run them regularly already, I suggest you create a backup before you start the maintenance. This is done so that you may restore the snapshot if something goes wrong during maintenance.
The program that I use currently to create backups is Veeam Endpoint Backup Free. You can read my review of the backup software here.
Make sure you have enough free space available on another drive -- preferably external -- to create the backup.
Managing auto-run items
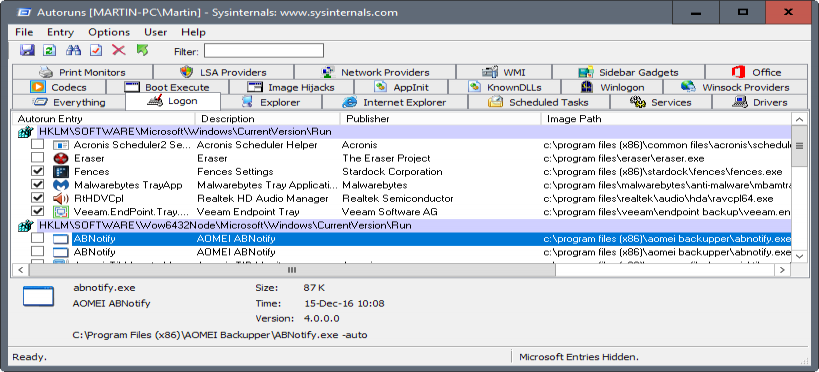
The more items start with Windows, the slower the start becomes. While it is recommended or even required that some programs start with Windows, think security software, it is often optional when it comes to other software.
Generally speaking, it may make sense to keep programs in the autostart if you use them regularly. Consider however that programs that start with Windows use resources because of this as well.
Autoruns is certainly an intimidating program on first run. It throws dozens of tabs at you, and lists hundreds of entries that start with Windows.
You don't have to go through the "everything" tab, or all tabs. I recommend you check out the logon and scheduled tasks tabs at the very least.
Programs are easily identifiable by their program name, description, publisher and path. I suggest you run a search if you run into identification issues.
Simply uncheck an item to block it from starting with Windows.
Removing junk files

This operation requires multiple tools. I suggest you start with Disk Cleanup. The program is distributed with any version of Windows.
- Select Start, type Disk Cleanup, and select the result.
- Select the main hard drive (c usually) when prompted, and wait for the scan to finish.
- Select "clean up system files", and repeat step 2. Proceed at 4 afterwards.
It is safe usually to select any file option that Disk Cleanup lists. Note however that you cannot roll back to a previous version of Windows if you select to clean "previous Windows installations".
When the operation is done, run CCleaner. I suggest that you go through the options under Cleaner before you hit analyze or run Cleaner.

Basically, what you do here is select the locations that you want CCleaner to scan on your system. Some options are not selected by default, saved passwords for instance for various browsers.
Note that cookies and sessions will get removed by default. If you don't want that, make sure you exclude them from the scan.
Tip: you can improve CCleaner by adding support for over 1000 programs to it using CCEnhancer.
Analyze displays what would get cleaned when you select "run cleaner". It is suggested that you use that option first before you clean anything.
Now run WizTree, and scan your main hard drive. This takes just a couple of seconds, and you end up with a list of folders and files that take up most of the space.

The idea is to find large files on the drive that you no longer require. You can remove any file or folder (and all files it contains) by selecting the item and tapping on the Delete-key on the keyboard. Right-click works as well, and it allows you to open the folder or file, and perform other file related tasks such as cutting or copying it.
Other options:
- 10 ways to free up hard drive space on Windows.
- Patch Cleaner is a free program that removes orphan Windows installer files from the system to free up disk space.
Hardware
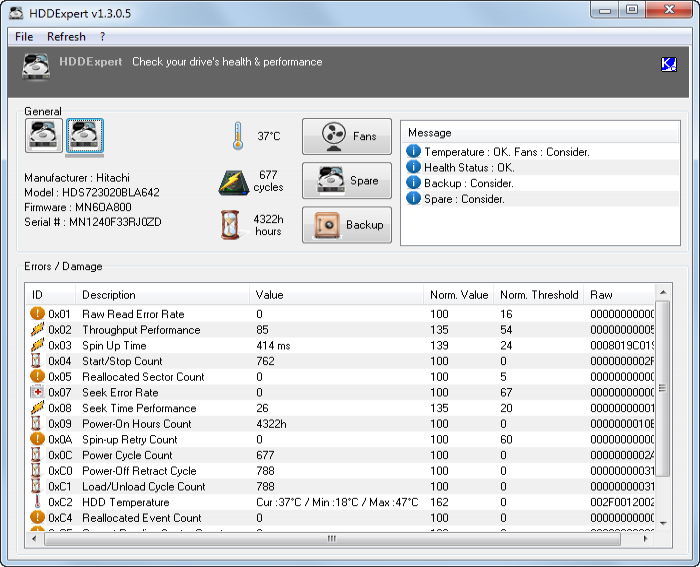
You may want to check your computer's hardware, especially hard drives with important data, to make sure they won't die anytime soon.
You can use a program like HDDExpert to display SMART values and some suggestions in regards to health, backup, temperature and space.
If you want to be thorough, consider running a program like Macrorit Disk Scanner which runs surface scans to return the bad sector count to you.
Now You: Have other suggestions? Feel free to post them in the comments below.
This article was first seen on ComTek's "TekBits" Technology News

- Log in to post comments