Windows 10 Creators Update: Pause Updates feature added
A leaked build of Windows 10, version 14997,suggests that Microsoft will introduce a new pause updates feature in the Creators Update.
Updating has changed significantly with the release of Windows 10. Not only did Microsoft switch to cumulative updates which bundle updates in a single update package, it also removed options to control the updating process itself.
Microsoft created three servicing options for updates on Windows 10. The Current Branch (CB) covering all Home and the majority of Pro installations, the Current Branch for Business, only available for Pro, Education and Enterprise, and the long-term servicing branch only available to Enterprise LTSB.
Home users don't have any options to delay updates, at least not directly in the Settings of the operating system. Programs that block automatic updates on Windows 10 may be installed and used to overcome this limitation.
Pro users get a couple of extra options, including an option to defer updates by about four months. This moves the operating system from the Current Branch to the Current Branch for Business servicing option.
Windows 10 Creators Update: Pause Updates feature
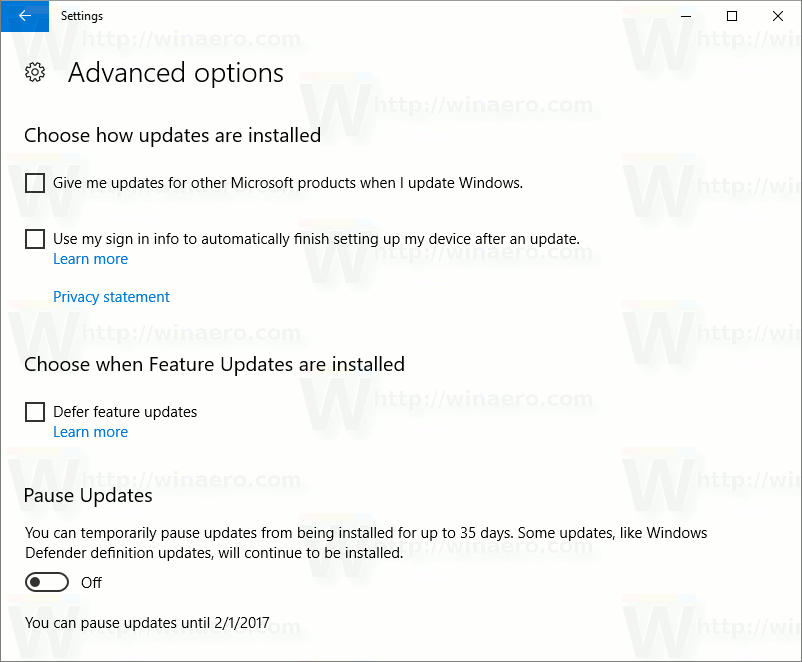
screenshot by Sergey Tkachenko
The new Pause Update feature of the Windows 10 Creators Update adds an option to the operating system to pause the installation of updates for up to 35 days.
Microsoft notes however that some updates, Windows Defender definition updates are mentioned explicitly, will still be downloaded and installed even if Pause Updates is active.
Configure Pause Updates
You can temporarily pause updates from being installed for up to 35 days. Some updates, like Windows Defender definition updates, will continue to be installed.
- Press Windows-I to open the Settings application.
- Switch to Update & Security, and make sure Windows Update is selected on the page that opens.
- Locate and click on "advanced options" on the page.
- You find the new "Pause Updates" feature listed near the bottom of the page. It reveals for how long updates will be paused when you enable the feature.
- Click on the slider to enable or disable Pause Updates.
While not mentioned explicitly, it appears that Windows will enable updating again at the end date displayed under pause updates.
It is not clear right now if you can activate the pausing of updates multiple times to block updates from being installed for a prolonged period of time. I'd imagine that this won't be possible but this has yet to be confirmed either way.
Closing Words
The main benefit that pause updates brings to the table is that users have now an easy option to block updates from being installed directly when they are released. That's useful if you want to wait before updates are deployed on your system, for instance to make sure that they don't cause any issues on it.
There have been quite a few problematic cumulative updates in the past already, and this option gives you some options to deal with that particular issues.
The downside to this is that you have to activate the pause updates feature regularly on the Windows 10 device if you want to use it regularly. One option would be to enable it before Patch Tuesday to block updates released on the second Tuesday of the month for up to 35 days.