Fix Sync icons not showing up in Explorer
Many file synchronization services display overlays on icons that indicate a file's or folder's sync status.
This is useful as it provides direct information on whether files are available on the local system, currently in sync, or not available at all.
If you have installed several sync clients on your Windows PC, or tried several but removed some of them again, you may have run into a display issue concerning those sync icons.
The problem of sync icons not showing up in Explorer may affect all versions of Windows, including Windows 7 and Windows 10.
The main reason why the issue occurs is that Windows limits the number of overlay icons to 15 of which only 11 are available to third-party applications.
Since some apps may make use of up to eight different icons (Dropbox), it seems easy enough to run into the 11 icon overlay limit on Windows.
Fix Sync icons not showing up in Explorer
![]()
First thing you may want to do is check whether you ran into the limit to get confirmation.
- Tap on the windows-key on the keyboard.
- Type regedit.exe and hit enter.
- Confirm the UAC prompt that is displayed.
- Navigate to the key HKEY_LOCAL_MACHINE\SOFTWARE\Microsoft\Windows\CurrentVersion\Explorer\ShellIconOverlayIdentifiers and count the items.
- Then, navigate to the key HKEY_LOCAL_MACHINE\SOFTWARE\Wow6432Node\Microsoft\Windows\CurrentVersion\explorer\ShellIconOverlayIdentifiers and count the items there.
If you get more than 15 items, then you hit the limit. While this happens usually when you install multiple file synchronization solutions such as Dropbox, OneDrive or Google Drive, other programs may also make use of the functionality.
You have two options to deal with the issue. The first involves removing unused programs that have added overlay icons to get their icons removed.
This may work if you don't use those programs anymore for example, but is no viable solution if you require them still.
The second option that you have is to edit the entries in the Registry. The option there is to delete the keys that you don't require.
Backup First
Note: It is recommended to back up the Registry data before you make any changes to the computer's Registry. Easiest way to do so is to right-click on ShellIconOverlayIdentifiers and select export from the context menu that opens up.
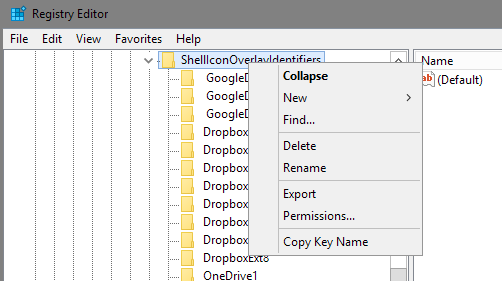
Once you have backed up the data, select the Registry keys that you want to remove and hit the delete key on the keyboard.
Confirm the delete prompt that comes up to remove it from the Registry.
Once you are done deleting entries, restart the computer. If things went well, overlay icons should now be displayed for the sync applications that you require them for.
The method takes care of the issue but it may be reintroduced later on either through the installation of updates or new software that adds its own set of overlay icons to Windows.
Now You: Are you using sync clients actively on your system?
This article was first seen on ComTek's "TekBits" Technology News

- Log in to post comments