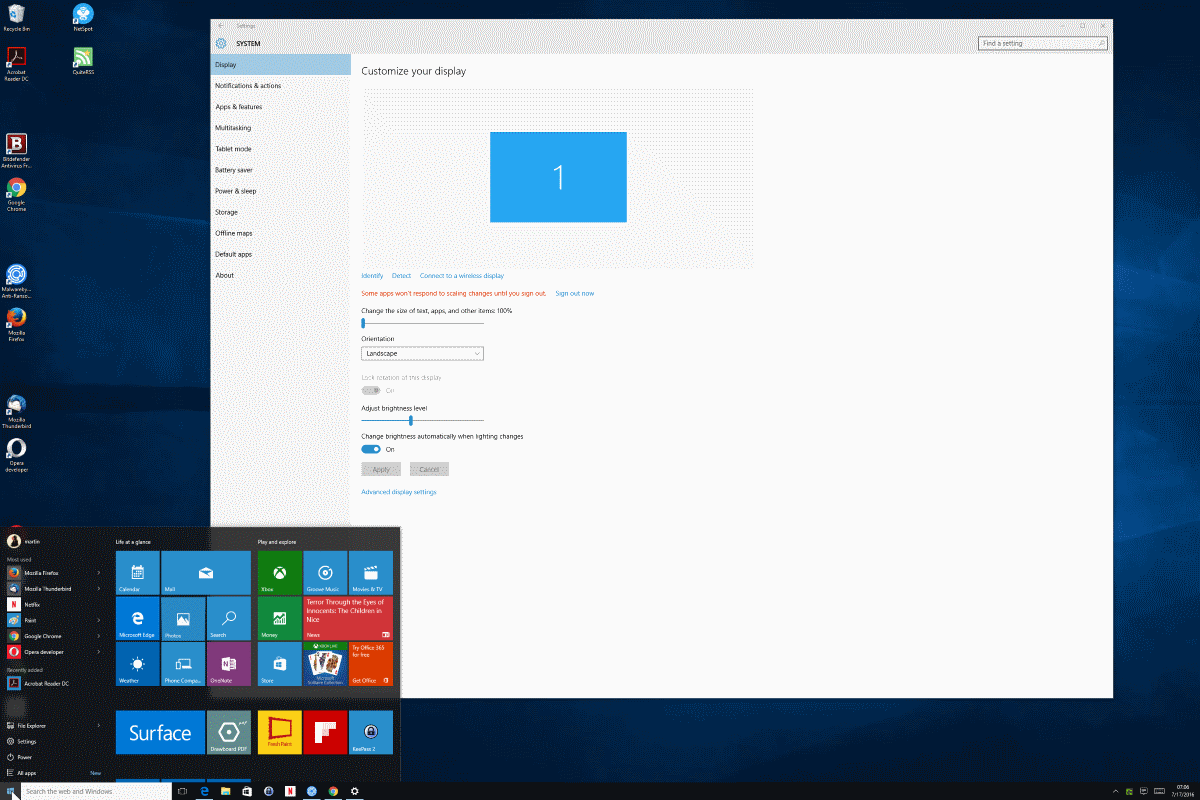Fixing Tiny Text in Windows
If you are running your Windows computer on a high resolution display, for instance one of those brand new 4K displays, you may have noticed that some text does not scale well.
While most programs and apps should work well on high resolution displays, others display text so small that you can barely read anything without binoculars.
Basically, these issues may occur on any device that is connected to displays with a resolution greater than Full HD (1080p).
The "tiny text" issue is caused by programs that are not optimized for high-DPI resolutions, and programs that don't scale well.
While old programs make the bulk of programs with display issues, you may also run into issues when running newer applications on Windows.
Fixing Tiny Text in Windows
Newer Windows versions do a good job at adjusting settings automatically when they recognize a high resolution display.
One of the methods increases the size of text to 200% automatically so that everything looks bigger on screen.
If all windows and text looks tiny when you run Windows, you may want to check that setting first to make sure that it is set up correctly.
Generally speaking, Windows 8.x and 10 do a much better job at scaling for high DPI displays than previous versions of Windows.
Option 1: Adjusting scaling properties
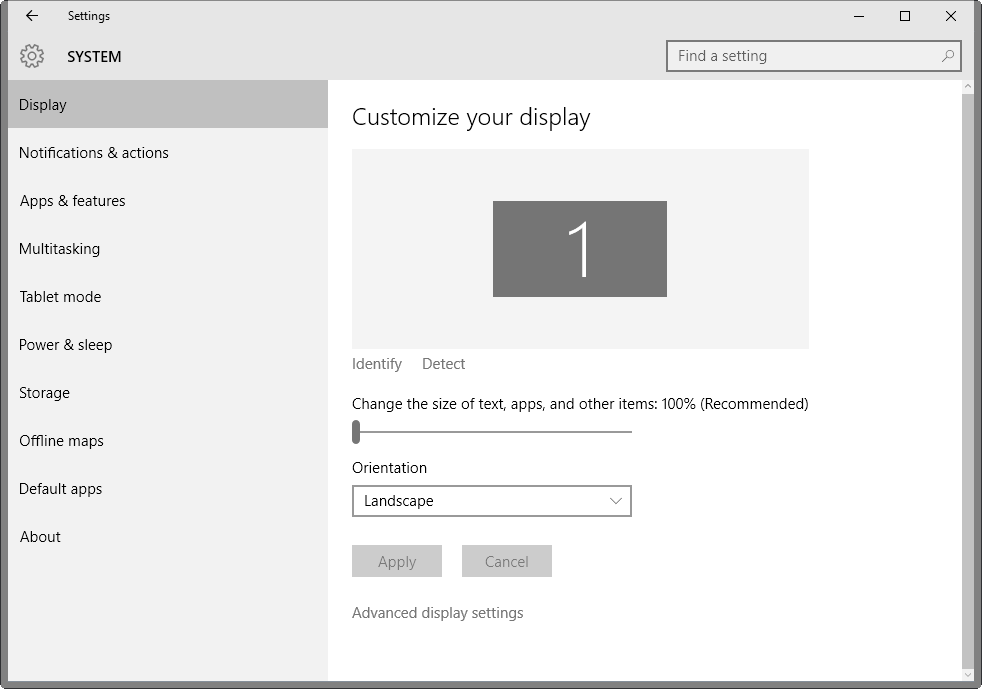
If you are running Windows 10, you may do the following:
- Right-click on the desktop and select Display Settings from the context menu.
- The Settings application displays the current scaling of text, apps and other items on the screen that opens.
- You may use the slider to change the scaling value. Please note that the recommended value takes display size into consideration automatically. The value is usually set to 100% on Full HD displays and displays with lower resolutions, and to a larger value, say 200% on high DPI displays.
The scaling is automatically adjusted when you move the slider, but some apps may not respond to the new value immediately. If that is the case sign out and in again, or restart the PC to complete the process.
You may also click on "Advanced display settings" to adjust the screen resolution if necessary. Windows gets it right usually though.
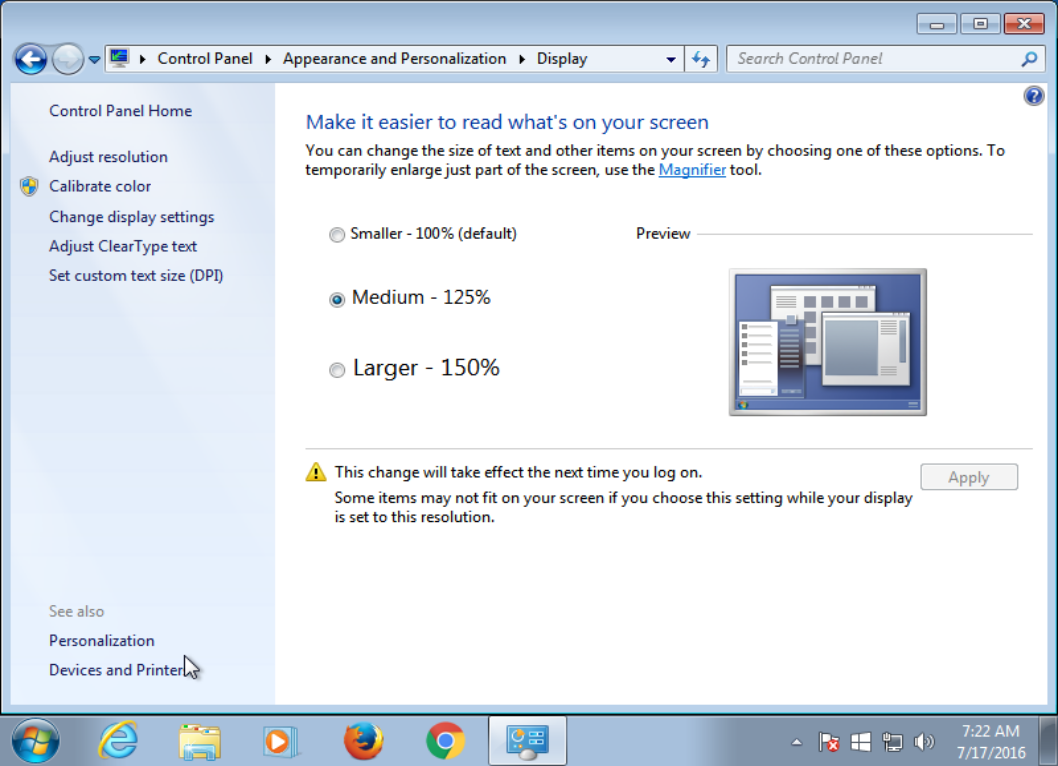
If you are running Windows 7, do the following instead:
- Right-click on the desktop and select Screen Resolution from the context menu.
- Select "Make text and other items larger or smaller" when the Control Panel window opens.
- Use the options to switch to another text scaling value. The operating system highlights the default value on the screen.
- Hit the apply button once you have made the adjustment, and use the prompt to log off and on again.
You may also try the "set custom text size (DPI)" setting on the page before you sign out. This allows you to scale text by making it larger.
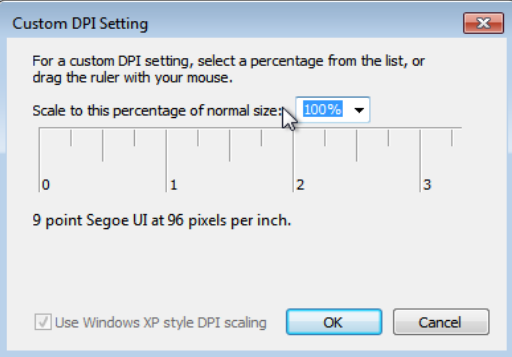
Note that doing so may mess up some programs in the process.
Option 2: Fixing programs that don't scale well, or at all
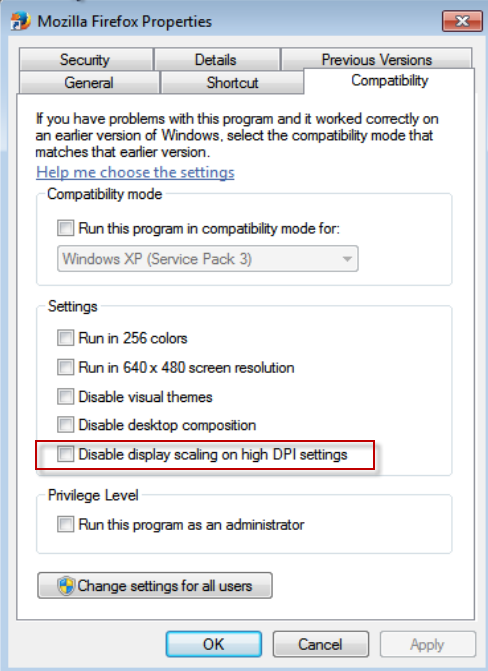
Even if you make adjustments to how text scales in Windows, you may run into programs that don't display well on high DPI displays.
If you notice that a program does not work well with high DPI settings, you may want to disable display scaling for it when you run the program.
Doing so is rather easy:
- Right-click on the program's icon, for instance on the desktop, and select Properties from the context menu. If the program is displayed on the taskbar, right-click on it, and then right-click again on its name that opens in the menu.
- Switch to the Compatibility tab. It lists settings to improve an application's compatibility when running. Locate "disable display scaling on high DPI settings", and check the box.
- You find other options on the page that you may want to experiment with, for instance to run it in a lower resolution, or disabling desktop composition.
Once you make the change, Windows will enforce the compatibility settings that you have enabled in the properties.
Doing so may lead to problems of its own though. Probably the biggest issue that you may experience afterwards is that the program interface, and text, are tiny.
Some programs allow you to adjust that while others don't. If you notice issues after enabling the setting you may want to disable it again if you cannot work with the program anymore as a consequence.
Option 3: Manifest files
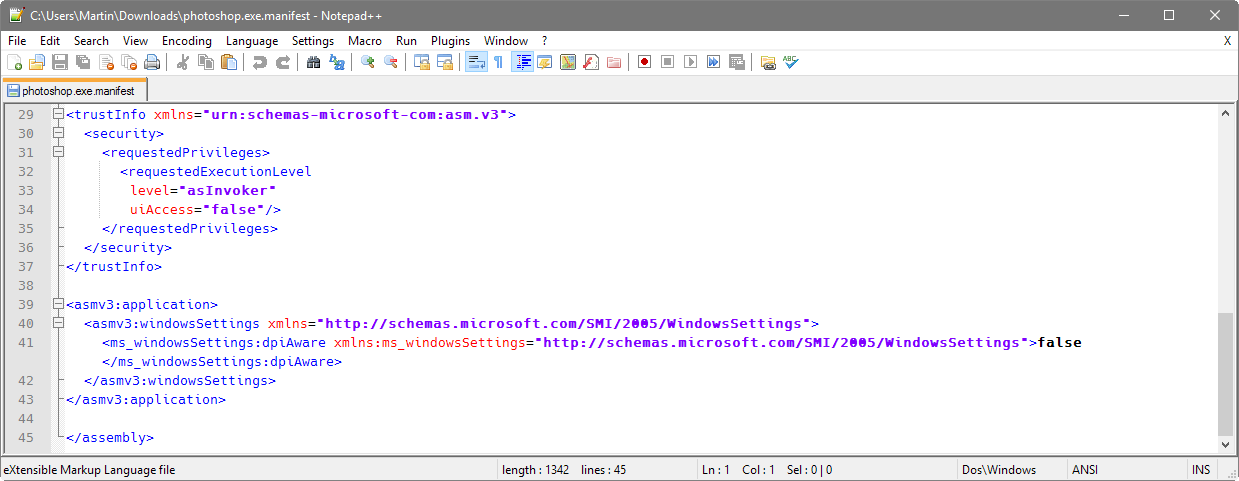
You may use manifest files to improve a program's compatibility with high resolution displays. Manifest files work similarly to the compatibility dialog as they may change certain program properties when available.
There is a lot that you can do with application manifests, including disabling a program's DPI awareness. Basically, programs may "tell" Windows when started that they support different DPI settings which may sometimes result in text being very tiny when you run those programs.
You may disable that using manifest files. I have uploaded a sample manifest file for Photoshop which you may adjust for other programs as you see fit: photoshop.exe_.zip
You don't need to edit the file itself, only its name. Replace photoshop.exe.manifest with the name of the program that you want to disable DPI awareness for, and place it in the program directory.
You need to tell Windows to prioritize external manifest files. This is done by adding a key to the Windows Registry:
- Tap on the Windows-key, type regedit.exe and hit enter.
- Confirm the UAC prompt.
- Use the sidebar hierarchy to go to HKEY_LOCAL_MACHINE\SOFTWARE\Microsoft\Windows\CurrentVersion\SideBySide
- Right-click on SideBySide and select New > Dword (32-bit) Value.
- Name it PreferExternalManifest.
- Double-click the newly created Dword and set its value to 1.
- Exit the Registry Editor and reboot your system.
Other options
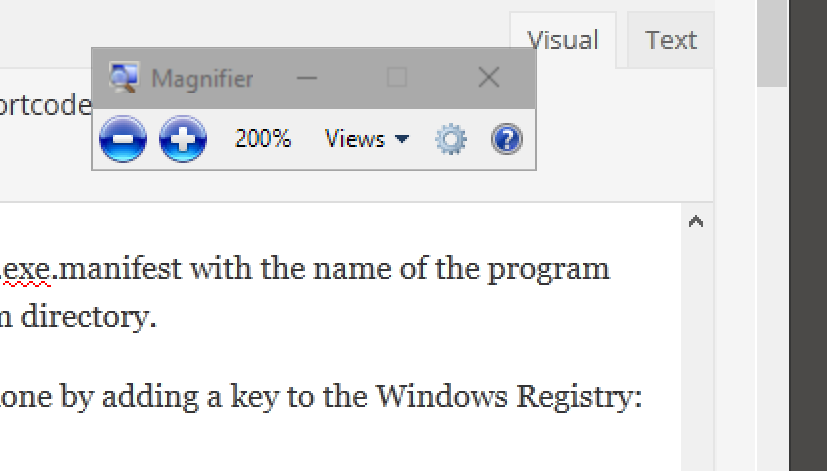
The options listed above should fix tiny text issues in Windows most of the time. You do have a couple of options at your disposal though that you may want to explore as well.
- Make sure you install the latest driver package for the graphics card.
- Application updates may introduce better compatibility with high DPI displays.
- The Magnifier tool may help you out if you run into display issues less frequently. To launch it, tap on the Windows-key, type magnifier and hit enter.
Now You: Have other tips on how to make tiny text more readable on Windows?