Switch a Microsoft Account to a Local Account
Find out how to convert a Microsoft Account to a Local Account on a computer system running Microsoft's new operating system Windows 10.
Microsoft Accounts are the default account type on machines running Windows 10. When you set up an account, it is the option that is offered to you first, and when you create new accounts on the system afterwards, the system suggests to sign in to a Microsoft Account or create a new one, before the option to create a local account is presented to you.
Microsoft relaxed its stance in regards to local accounts on Windows 10 in comparison to Windows 8 where you were could not use several features if you did not have a Microsoft Account.
Microsoft Account vs. Local Account
Before we take a look at converting a Microsoft Account to a local account, it is important to understand what the differences between both account types are.
A Microsoft Account is an online account, and if you use it to sign in on devices running Windows 10, that account is automatically used by apps like Windows Store, Photos or Mail.
In addition, some configuration settings get synced across devices automatically. You can check those out with a tap on Windows-I, and switching to Accounts > Sync your settings when the window opens up.
The downside of using a Microsoft Account is that Microsoft can link the account to the devices you sign in. Also, it will link the account to the apps you run that support Microsoft Account sign-ins.
With a local account, you may be asked to sign in to a Microsoft Account at one point or another, whereas that won't happen if you are signed in with one already. Some apps, like Windows Store, require a Microsoft Account to download apps.
Also, Microsoft Accounts can be attacked online, while local accounts are protected from that.
Find out your account type
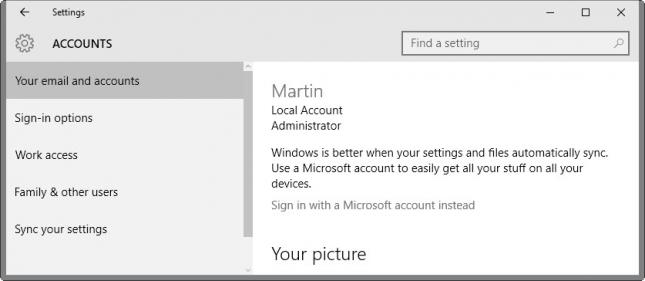
You have several options to find out whether you are signed in with a local account or Microsoft Account.
When it comes to signing-in to the system, local accounts allow you to use a username to sign in while Microsoft Accounts are linked to the account email address instead.
Another option to find out is to use Windows-I to open the Settings app. There you need to switch to Accounts > Your email and accounts.
The account type is listed at the top. In the screenshot above, it is a local account with administrative privileges. Microsoft Accounts are indicated by an email address instead.
Switch a Microsoft Account to a Local Account
Good news is that it is very easy to switch an existing Microsoft Account to a local account on Windows 10. Even better, all programs, apps and modifications remain available when you do so.
Step 1: Press Windows-I to open the Settings application. Switch to Accounts > Your email and accounts. Click on "Sign in with a local account instead".
Tip: If you are using a local account, you can switch back to using a Microsoft Account on the same page. The option to "sign in with a Microsoft account instead" is displayed in this case.
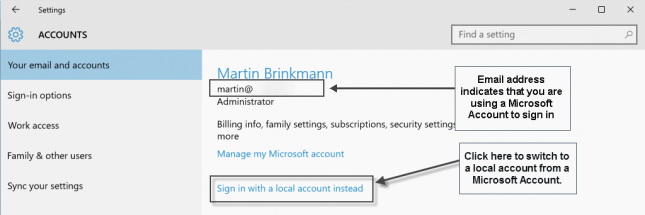
Step 2: You are asked to confirm the migration by entering the account password of the Microsoft Account on the next page.

Step 3: Now it is time to create the local account. Enter the desired username and password, and add a password hint as well.
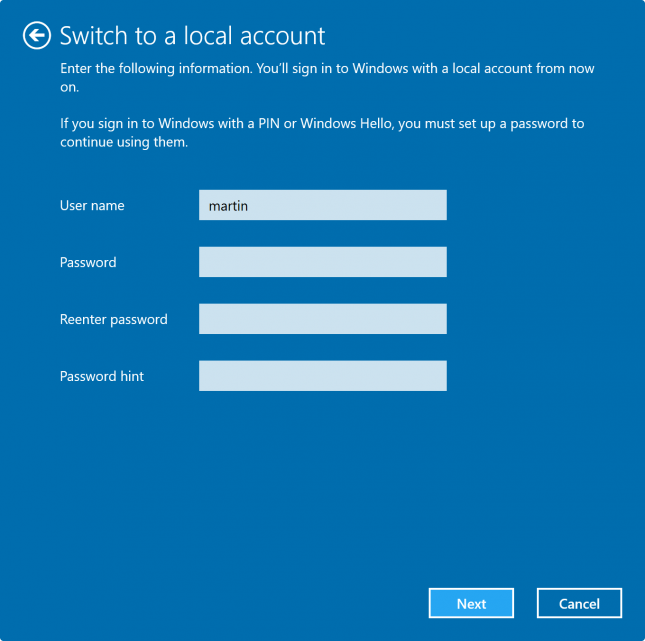
Final Step: Once the local account has been created, it is time to sign in to the Windows machine using it. Click on the "sign out and finish" button to do that.
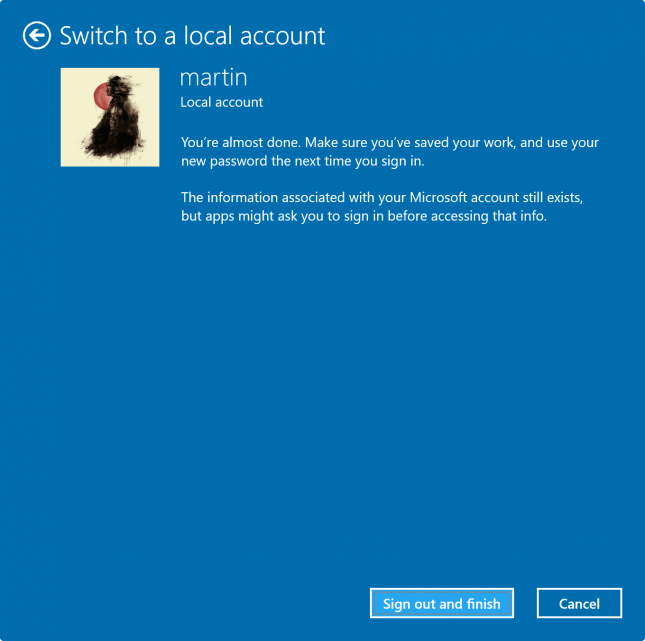
Now You: Do you use a Microsoft Account or a local account? (from Ghacks.net)
This article was first seen on ComTek's "TekBits" Technology News

- Log in to post comments