Firefox Tab Mastery
First part in the Back To Basics series. While some users prefer to have one tab open at all times when they use a web browser like Firefox, most have probably more than one tab open in the browser most of the time.
Tab management becomes important the moment multiple tabs are open in a browser, but especially so if the count exceeds the visible range in Firefox's tab bar.
Firefox Tab Mastery
This guide provides detailed information about basic and advanced tab handling options in Firefox, a truckload of keyboard shortcuts, configuration settings, and browser extensions that may improve tab management further.
1. The Essentials
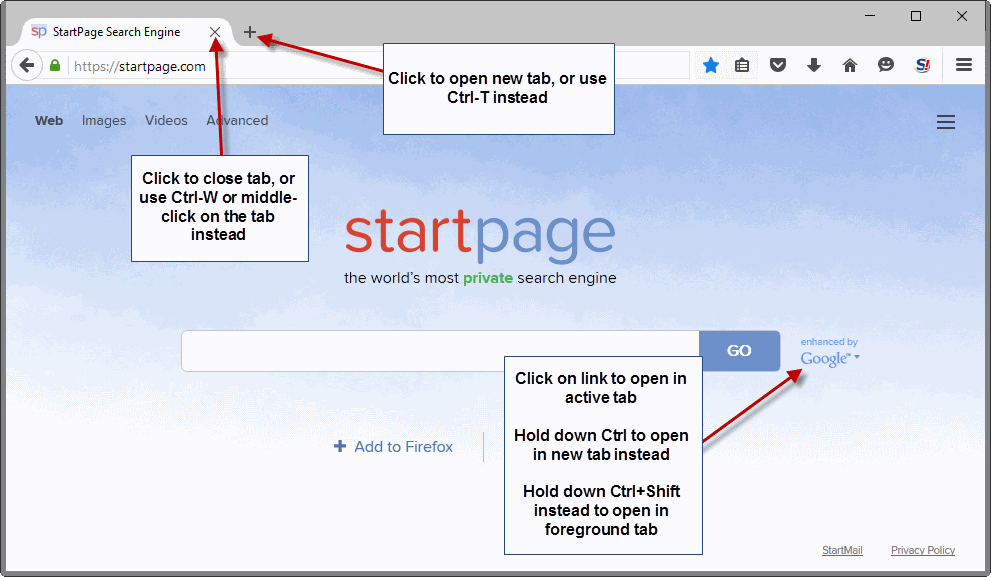
This part covers the essentials when it comes to using tabs in Firefox, opening and closing especially.
Opening tabs
You open tabs with a click on the plus icon in the browser's tab bar, or with the keyboard shortcut Ctrl-T.
Closing tabs
You close tabs with a click on the x-icon next to it, or with the shortcut Ctrl-W. Tabs can also be closed if you middle-click on them.
Re-open Closed Tabs
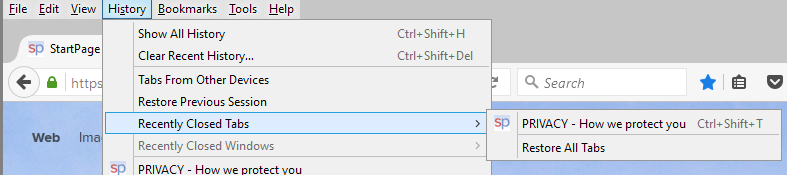
To undo the closing of a tab, right-click on Firefox's tab bar and select "undo close tab" from the context menu. Alternatively, use the keyboard shortcut Ctrl-Shift-T to re-open it and bring it back from the grave.
If the tab you want to re-open is not the last you closed, tap on the Alt-key instead to open the menu bar, and select History > Recently Closed Tabs which displays a list of tabs that were recently closed-
There you find an option to restore all tabs as well. If the closed tab is not listed, open the history instead and go through it until you find it listed there.
Opening links
If you click on a link on a web page, that page gets opened in the same tab unless you hold down the Ctrl-key while doing so, middle-click on the link, or right-click on it and select "open link in new tab" from the context menu. Doing so will open the link in a new background tab in the browser instead.
You can use Ctrl-Shift to open links you click on in a foreground tab instead.
If you hold down the Shift-key instead before you click on a link, that link is opened in a new browser window.
Pinning tabs
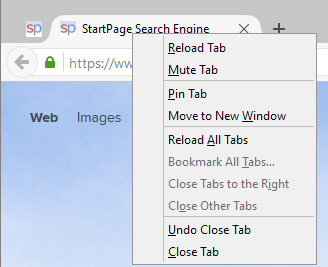
Pinned Tabs are permanent tabs in the browser that remain open even if you have selected not to restore the previous browsing session on start.
They take up less space than regular tabs, as they are only visualized using the site's favicon.
2. Not so common tab-related operations
This section of the guide covers tab operations that you may not use that often or at all.
Switching between tabs
While you can switch between tabs by clicking with the left mouse button on a tab, there are other options that Firefox provides in this regard.
Use Ctrl-Tab to cycle through all open tabs from left to right, or Ctrl-Shift-Tab from right to left. Windows users may use PageDown and PageUp instead of Tab.
You may also jump to a selection of tabs directly:
- Hit Ctrl-1 to activate the first tab in the browser.
- Hit Ctrl-2 to Ctrl-8 to activate the second to eights tab in the browser.
- Hit Ctrl-9 to jump to the last tab in Firefox.
Muting Tabs
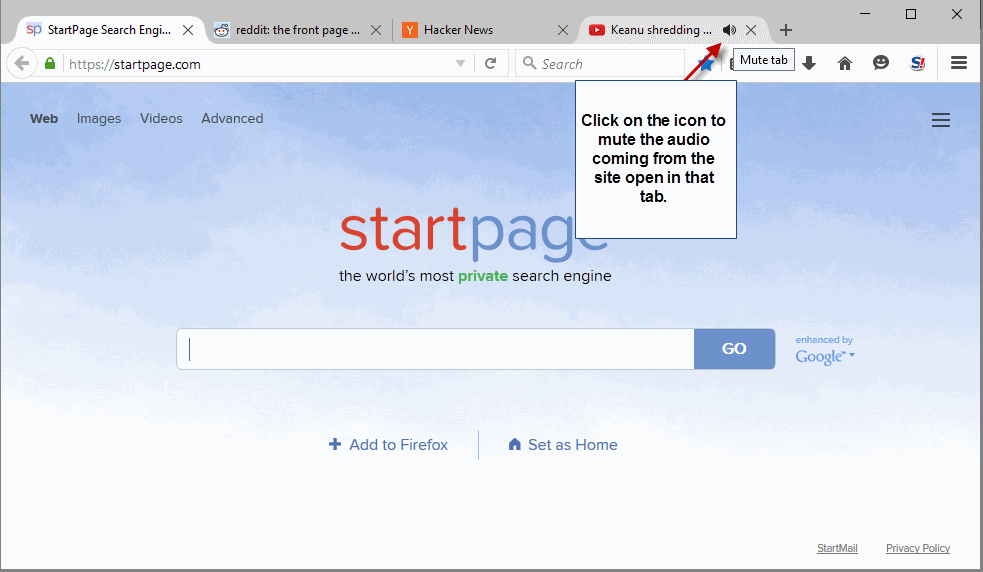
Mozilla built in options to mute audio playing on sites in the browser. Firefox indicates audio with an icon that it adds to the tab the audio is coming from.
You can click on the icon to mute the audio directly, or right-click on the tab instead and select "mute audio" from the menu.
To unmute a tab, simply hover the mouse over the audio icon and click on it again.
Alternatively, use Ctrl-M to toggle between mute and unmute while the tab is active.
Tip: The Firefox add-on Mute Tab adds context menu options to mute all tabs open in the browser.
Moving Tabs
You can move tabs around using drag and drop. This goes for pinned and regular tabs, but you cannot mix the two as pinned tabs are always displayed first before the regular tabs are displayed.
If you move a tab away from the tab bar and let go, it opens in a new browser window that is created automatically.
You move tabs between windows by dragging and dropping them on the tab bar of the destination window.
You may also right-click on a tab to move it to a new window by selecting the option from the context menu.
Private Browsing and Tabs
Private browsing windows work for the most part just like any other window open in Firefox. The core differences are that you cannot drag and drop tabs between a private browsing window and a regular Firefox window, and that all tabs that are open during the private browsing session are closed regardless of whether they are pinned or not when the browser window is closed.
Tip: The Firefox add-on Private Tab adds capabilities to Firefox to open private tabs in the active browser window so that it is no longer necessary to use a private browsing window for that.
Bookmark all tabs
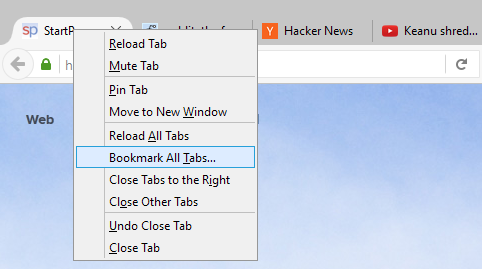
You can bookmark all tabs in one operation by right-clicking on any tab open in the browser window and selecting "bookmark all tabs" from the context menu.
Reload Tabs
You can hit F5 on the keyboard to reload the active tab, or use Ctrl-R instead for that. Hit Ctrl-F5 on the other hand to force a cache refresh and load the content from the server and not the local cache if it is changed.
If you prefer to use the mouse, right-click on the tab you want to reload and select the option from the context menu. There you find the "reload all tabs" option as well.
3. The New Tab Page
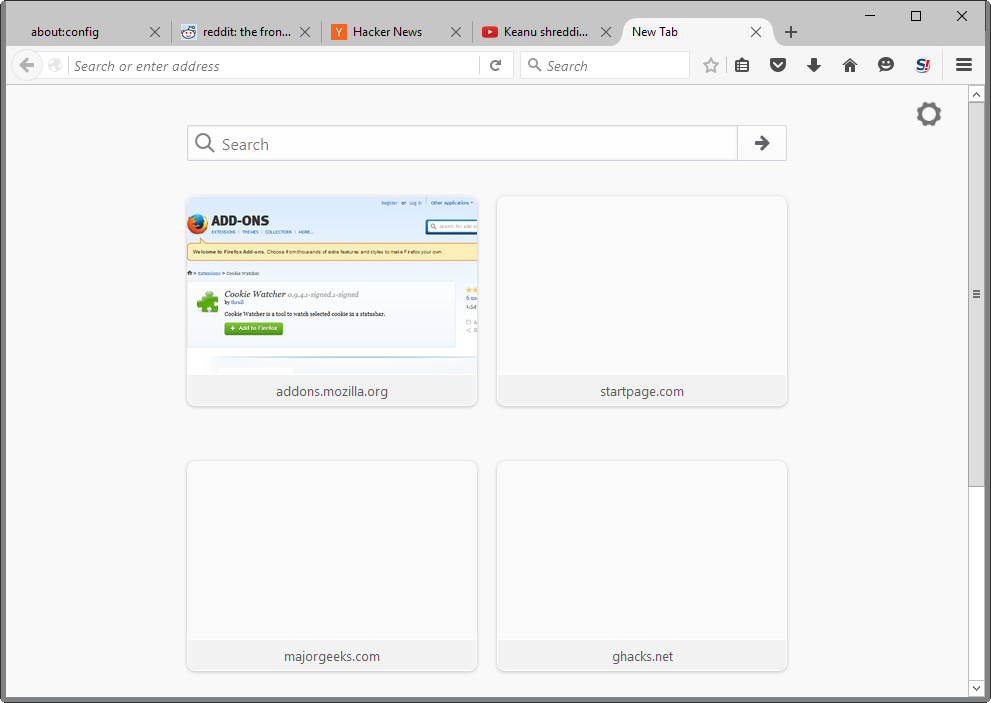
Whenever you open a new tab in Firefox, the new tab page is displayed on that page. It displays a search form and thumbnails that depict popular sites you visited in the past, or sites that you have pinned to it.
You may hover over any site there and click on the x-icon that appears in its right-corner to remove it from the page.
To pin a tab instead, click on the pin icon in the left-corner of the thumbnail instead.
There is no direct way of adding open sites to the New Tab Page. What you need to do is bookmark those sites first, and then drag and drop them from the bookmarks library on the new tab page.
The settings icon in the top right corner displays options to "display a blank page" instead, and to remove site suggestions from the New Tab Page.
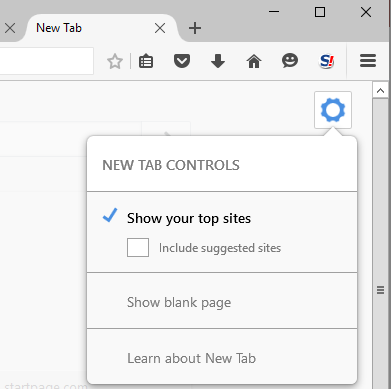
4. Tab-related preferences (user interface)
This section of the guide informs you about tab-related preferences that Firefox offers in the options. To load the options, type about:preferences and hit enter.
Startup
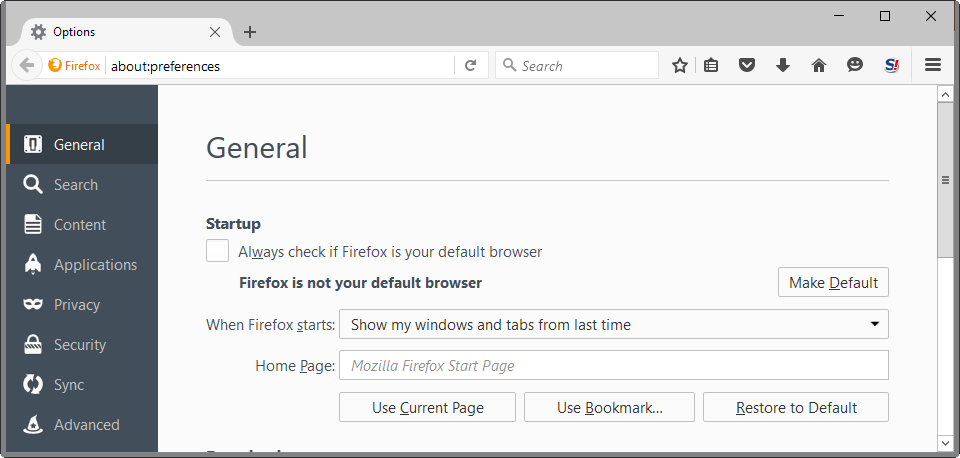
If you want Firefox to load the previous browsing session, meaning all windows and tabs open when you exited the browser the last time, then you need to configure it that way first.
On the General preferences tab, select "show my windows and tabs from last time" next to "When Firefox starts.
You may also configure Firefox to start with a blank page, or with the sites and pages that you have added under "Home Page". If you want to add multiple pages there, separate each address with the "|" pipe character.
If all pages are open that you want reopened when Firefox opens, click on the "use current pages" button to add them all at once to the home page field.
Tab preferences
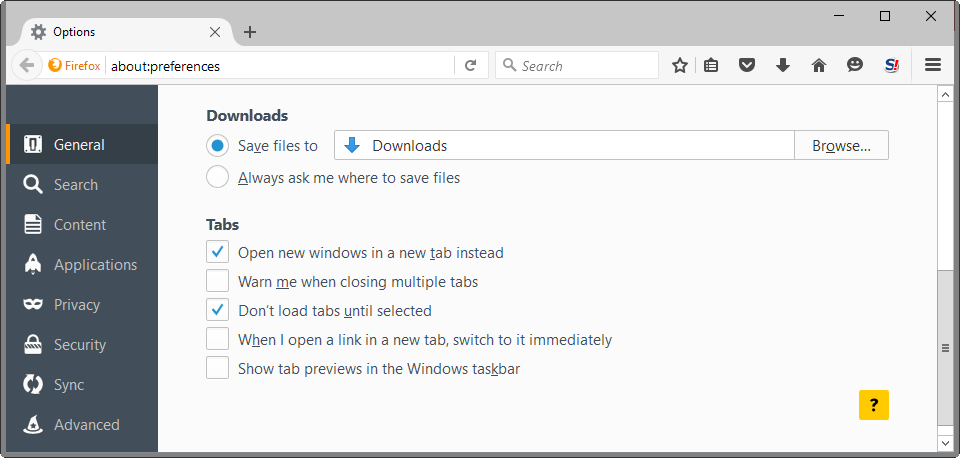
The very same page lists preferences for tabs, namely:
- Open new windows in a new tab instead.
- Warn me when closing multiple tabs.
- Don't load tabs until selected.
- When I open a link in a new tab, switch to it immediately.
- Show tab previews in the Windows taskbar.
These don't require explanation for the most part. The third preference, "don't load tabs until selected" speeds up the startup of the browser as only one active tab is loaded which can be very useful if you have lots of tabs open in Firefox.
Privacy
The privacy page lists two tab-related options. First, that open tabs are suggested when you type in Firefox's address bar, and second, an option to clear the browsing history on exit.
Sync
If you enable Firefox Sync, an account is required for that, you may use it to synchronize open tabs between all devices you sign in to the same account.
5. Tab-related preferences (about:config)
Firefox's configuration file offers dozens of tab related preferences. The following list is a small selection of preferences that you may find useful.
To change the value of a preference, double-click it. If it is a Boolean, it will toggle between true or false values. Any other type will display a form that you can enter data in.
- browser.search.openintab - If set to true, searches from Firefox's search field will open in new tabs instead of the current tab.
- browser.sessionstore.max_tabs_undo - This preferences defines the number of closed tabs that Firefox will remember for its "undo tab" functionality. The default is 10.
- browser.tabs.closeWindowWithLastTab - If set to true, will close the browser window when you close the last tab open in it. The window will remain open if set to false.
- browser.tabs.insertRelatedAfterCurrent - If set to true, will open related tabs, those opened from within an active tab, next to the tab they were opened from.
- browser.tabs.loadBookmarksInBackground - If set to true, will load bookmarks in the background and not switch to them directly.
5. Tab Add-ons for Firefox
The last section lists popular tab-related add-ons for the browser. Mozilla's Add-ons site lists 1135 tab related add-ons currently.
- New Tab Override restores the option to set any url as the address that gets loaded when a new tab is opened in Firefox.
- Tab Groups restores the soon-to-be-removed Tab Groups feature of the Firefox web browser. It enables you to create groups of tabs that you can switch between easily to improve manageability.
- Tab Mix Plus turns Firefox into a tabbed browsing powerhouse. Change many tab-related features and behaviors in the browser, for instance by displaying multiple tab bars in Firefox, adding new features like tab protection or locking, changing tab styles depending on status, or modifying the minimum and maximum width of tabs.
- Tile Tabs provides you with options to display multiple pages in a single tab.
- Tree Style Tab moves the tabs from the horizontal tab bar to Firefox's sidebar. Apart from listing more tabs at the same time as a consequence, it visualizes the tab hierarchy as well.
Now You: Did I miss a tip, tweak or add-on? How do you like your tabs?