Reset Microsoft Edge in Windows 10
The following guide walks you through the steps of resetting the Microsoft Edge web browser in Windows 10.
It describes a soft reset which will only delete data added to the browser during use, and a hard reset which removes Microsoft Edge from the computer system and adds it again in its pristine form afterwards.
Microsoft Edge, like any other browser installed on your system, can fail or throw errors. Maybe it is not starting at all anymore, displaying error messages when you are using it, or behaving erratically in other ways.
One good troubleshooting starting point is to analyze the issue to determine whether it is browser-related or happening on sites you are visiting.
A soft reset may help in the latter case, while a hard reset may be the best solution if you believe the issue to be program related.
One example: if videos don't play anymore on a website you have used in the past, it is likely site related, but if Edge throws an error message when you start it, it is likely browser related.
Microsoft Edge Soft Reset
It is highly suggested to try a soft reset of Microsoft Edge first before you go all nuclear and hard reset it.
With Edge open, click or tap on the three-dots in the top right corner to open the context menu, and select Settings from it.
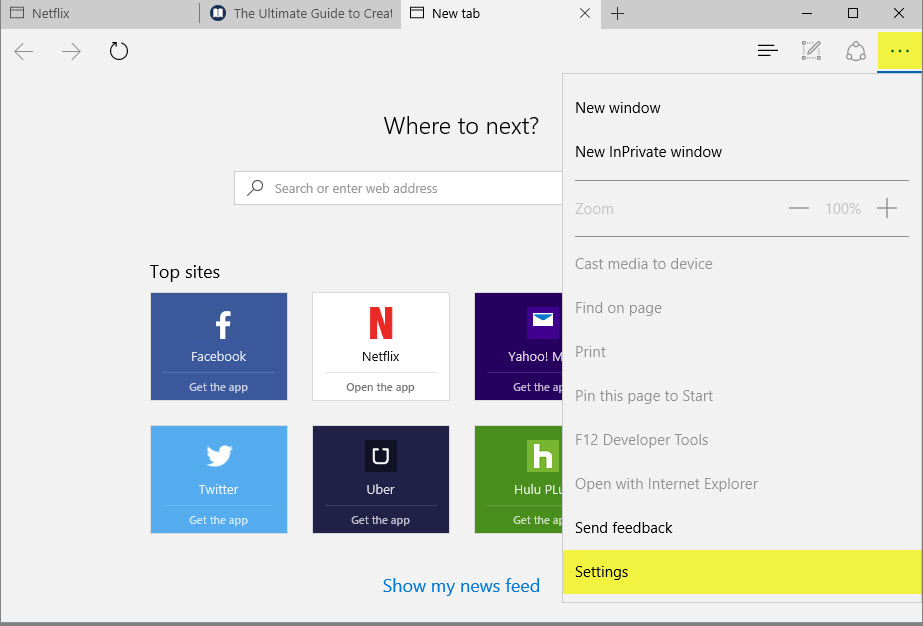
I suggest you click or tap on the pin icon in the upper right corner to keep the Settings window open during the operation.
Scroll down until you find the "clear browsing data" button and click on the "choose what to clear" button underneath it.
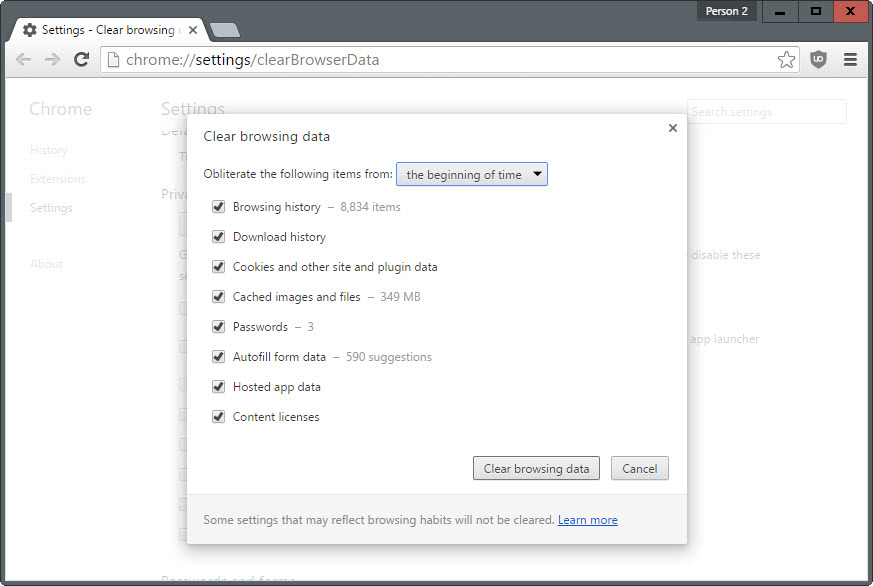
This opens options to clear browsing data, and you find the usual data such as the browsing history or cookies listed there at first.
Click on the "show more" link underneath that first selection to display additional options on the screen.
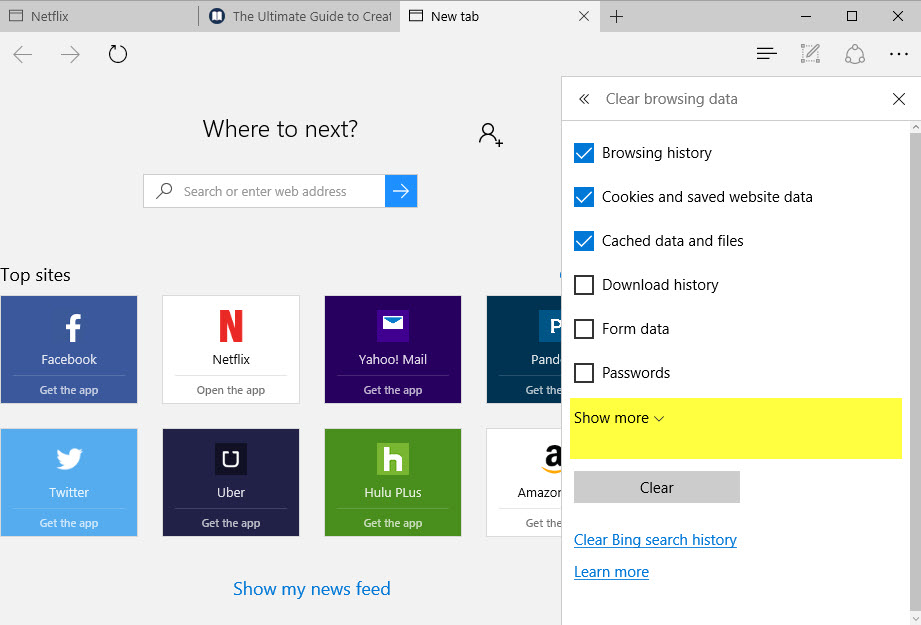
This opens five additional data sets that you can delete.
- Media licenses
- Pop-up exceptions
- Location permissions
- Full screen permissions
- Compatibility permissions.
As you can see from the listing, those are all related to sites or media that you have accessed in the browser.
Clearing those won't help you if the issue is program related rather than site or media related, but if you run into issues accessing specific sites, it may be worth a shot.
I suggest you clear the browsing history, cache and cookies at well using the form.
Once you have made your selection, hit the clear button to start the removal process.
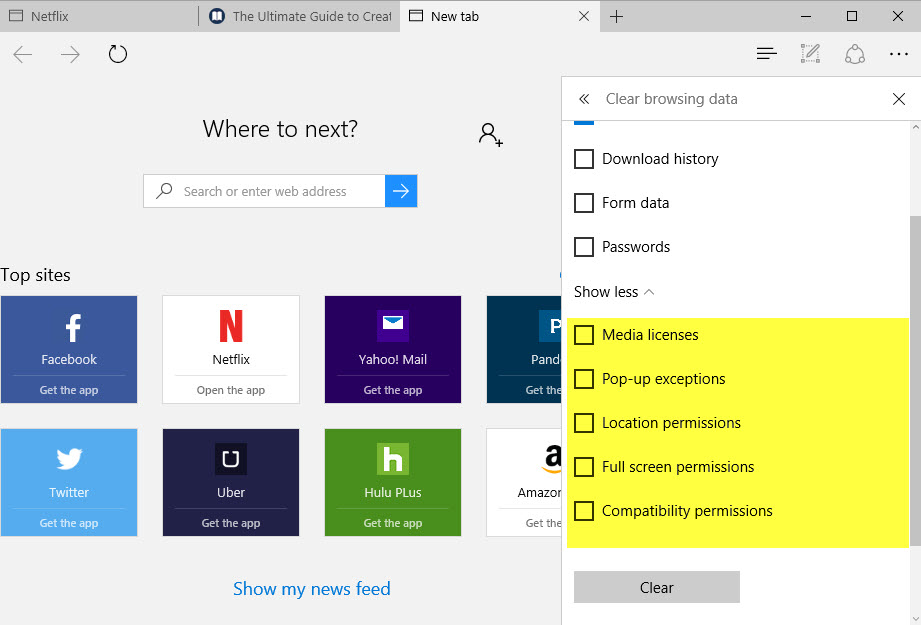
Reset Microsoft Edge - The hard way
The second option that you have is a nuclear one, as it will remove the Edge package from the operating system to replace it with the default version that ships with Windows 10. It will reset Microsoft Edge this way, even though a more precise description would be replace as it removes the installed package to replace it with the default copy.
One of the easier ways to perform the operation is the Reset Microsoft Edge PowerShell script provided by Ten Forums.
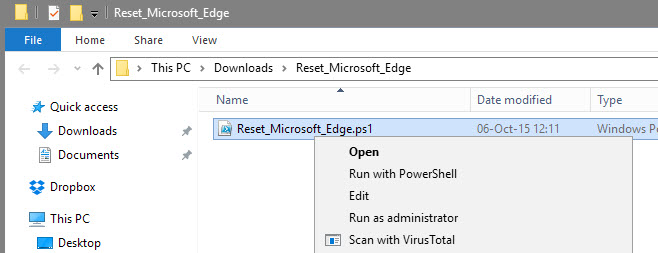
Download the archive and unpack it on your system. Once done, right-click on the file and select "Run with PowerShell" from the context menu.
It performs two operations when executed:
remove-item $env:localappdata\Packages\Microsoft.MicrosoftEdge_8wekyb3d8bbwe\* -recurse -Force 2>$null
This removes the Microsoft Edge installation package from the operating system. The parameters used at the end do the following:
- -Recurse has the script include all child items under the selected path.
- -Force allows the script to remove items such as hidden or read-only files that cannot be changed normally
- 2>$null redirects the error stream to null.
The second command adds Microsoft Edge to the system again.
Get-AppXPackage -Name Microsoft.MicrosoftEdge | Foreach {Add-AppxPackage -DisableDevelopmentMode -Register "$($_.InstallLocation)\AppXManifest.xml" -Verbose}
Basically, it will install a default copy of Microsoft Edge on the device.
Using the Event Viewer to find the root cause
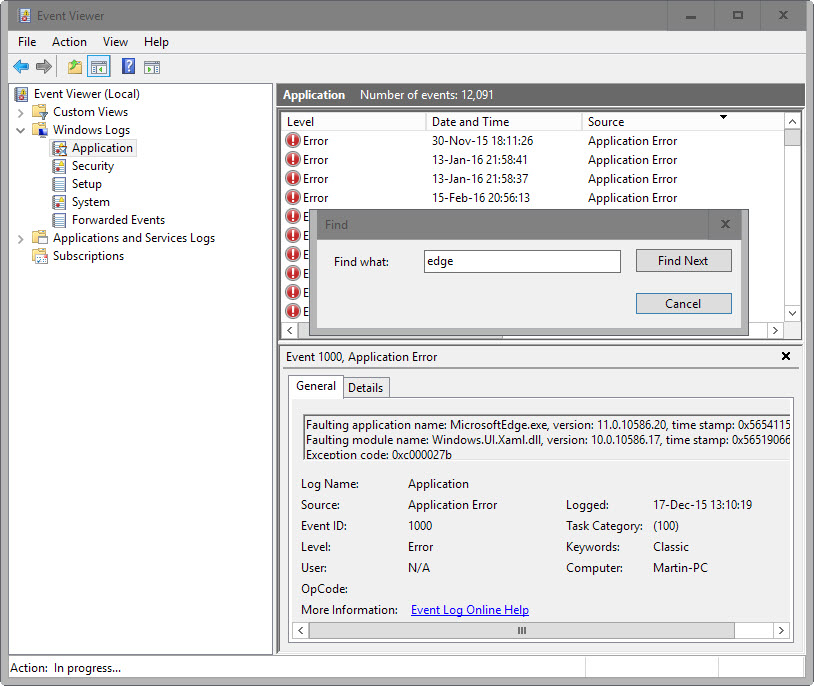
Before you hard reset Microsoft Edge on your Windows 10 device, you may want to find out more about the issue you are experiencing.
One option that you have in this regard is to use the Event Viewer for that. Tap on the Windows-key, type Event Viewer and hit enter to load the program.
Select Application on the left side, and right-click on the entry afterwards. Pick "Find" from the context menu, and enter "edge" in the "find what" field". Hit "Find next afterwards to go through all reported events that mention Microsoft Edge.
The next step depends largely on the events. Try to match events to the issue you are experiencing and try to find patterns, e.g. the same event error whenever you run into the issue while using Microsoft Edge.