Make your Windows 10 taskbar 100% transparent
Classic Shell is a long standing program to replace various Windows interface elements, the Start Menu and Windows Explorer for instance, with classic versions.
While it was provided before the release of Windows 8, it really took off when Microsoft released the operating system with its new fullscreen Start interface.
Classic Shell was one of the programs that users of the operating system could install to regain access to a start menu they were familiar with.
The program is compatible with Windows 10 as well and most of the functionality it offers is identical to what was offered when Windows 8 was first released by Microsoft three years ago.
Classic Shell for Windows 10 supports a few features that are not available to Windows 8 or previous versions of Windows in general, and one of them is the option to make the Windows 10 taskbar fully transparent.
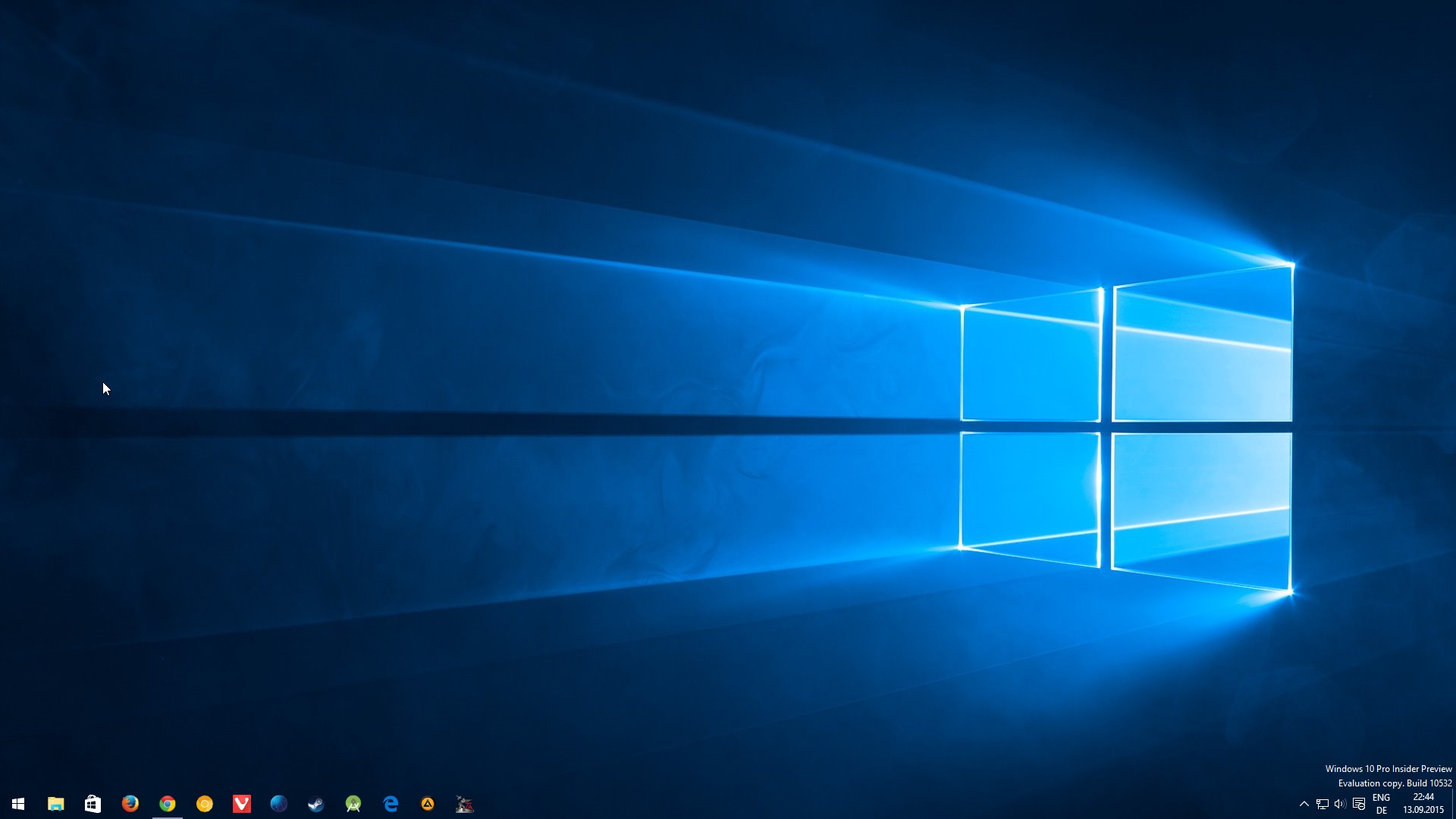
The option to make the taskbar transparent is not enabled by default which you can see clearly after installation as the taskbar is still visible after installation.
To enable it, do the following:
- Right-click on the Classic Shell start menu icon and select settings from the context menu that opens up.
- Classic Shell displays limited settings by default and the first thing you need to do is check the "show all settings" box at the top to display them all.
- This adds numerous tabs to the program, among them "Windows 10 Settings" which you need to click on to proceed.
- There you find listed the "customize taskbar" preference. Enable it, and switch to transparent as the main look for the taskbar.
- Once you have made the change, modify the taskbar opacity value and set it to 0 (meaning fully transparent).
- When you are done, click ok to apply the changes.
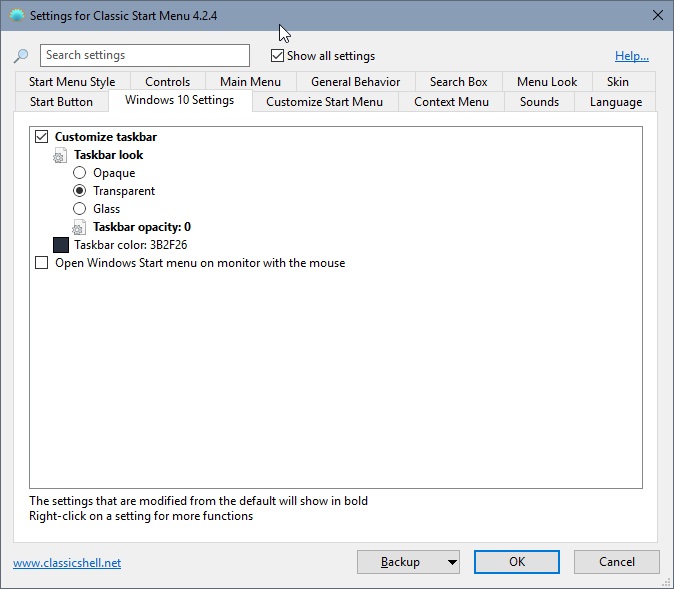
The taskbar should become transparent right away so that only its icons are displayed. You may play around with the opacity level, or switch it to glass or opaque to see how they look like. The taskbar color setting does nothing if you have set it to be transparent with an opacity of 0.
Closing Words
I think this looks pretty nice, especially if backed up by a nice wallpaper that is set to fit on the screen.
This is different from the transparency setting that you find under Personalization in the Windows 10 Settings. While you can set Start, taskbar, and Action center to transparent, it won't make it fully transparent if you enable that option there.
Classic Shell does that and since it provides lots of other features that you may find useful, you may want to give it a try if you have not done so already.