Fix DHCP is not enabled for Local Area Connection
If you cannot connect to the Internet or another device on a network when you start Windows or change the system's network state, then it may have DHCP issues.
Without going into too many details, DHCP enables devices such as routers or servers to assign IP addresses to computer systems connecting to the network.
If that fails, for whatever reason, connection errors may occur.
There are a couple of things that you can do to resolve the issue. First, you may want to check the network adapter settings manually to make sure it is set up properly to accept automatic configurations. If that is not the case, then this may be the reason why Internet and network may not work flawlessly.
Verify the network adapter's settings
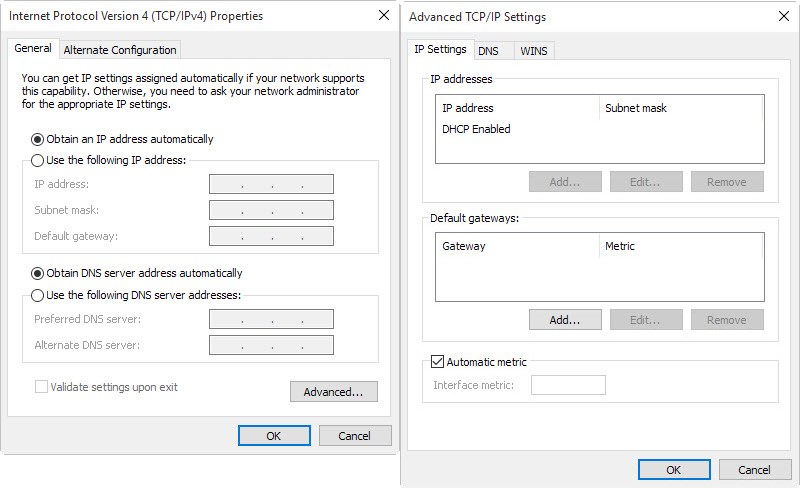
- Use the shortcut Windows-r to open the run box.
- Type ncpa.cpl and hit enter to open the list of Network Connections.
- Identify the adapter that you are using, right-click on it and select properties.
- Locate Internet Protocol Version 4 (TCP/IPv4), select it and then the properties button.
- Make sure "Obtain IP address automatically" and "Obtain DNS server address automatically" is selected.
- You may also want to click on the advanced button and make sure that DHCP enabled is listed on the next page.
- If you are using IPv6 as well or exclusively, repeat the steps outlined above for the protocol as well.
Fix DHCP issues using the network troubleshooting
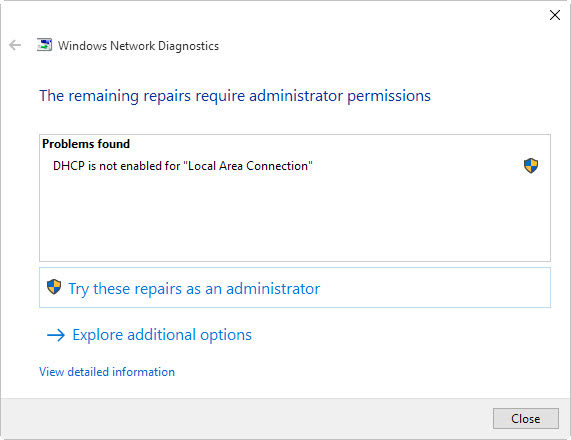
Sometimes, DHCP may not be available even though the adapter is configured properly. This may happen after you close a virtual private network connection on your system for instance.
If that is the case, you may need to run the network troubleshooter to fix the issue this way.
- Right-click on the network icon in the Windows System Tray area and select Troubleshoot Problems from the context menu.
- Windows checks the network and possible issues. It may display "DHCP is not enabled for Local Area Connection" after the check.
- If it does that, select "try these repairs as an administrator" and follow the instructions.
- Windows will repair the issue, enable DHCP for the adapter so that Internet and network access is restored if it relies on DHCP.
I'm not aware of a permanent fix for the issue though.
Now You: Are you using DHCP?