How to sort accounts in the email client Thunderbird manually
The email client Thunderbird lacks options to sort the order of accounts in the email client directly. It is for instance not possible to reorder accounts in the client's main pane via drag and drop.
We have covered add-ons in the past that allow you to reorder accounts and folders, but there is also a manual method that you can use instead.
The main advantage of it is that you don't have to rely on an add-on for that, the disadvantage that it is a complicated process.
The instructions below help you reorder email accounts in Thunderbird so that they are arranged in the desired order in the program's sidebar.
First thing you need to do is open the advanced configuration editor. This is done with a click on Tools > Options to open the preferences of Thunderbird. Once the window opens, switch to Advanced > General and click on the Config Editor button displayed on the page that opens up.
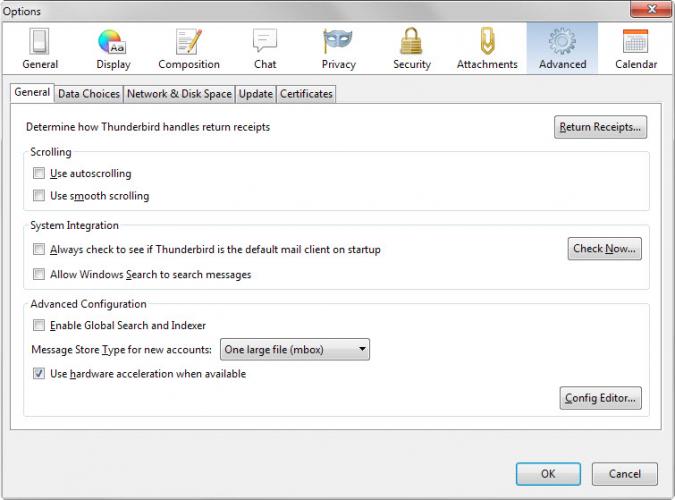
When the about:config window opens, search for mail.accountmanager.accounts in the interface. The value of the preference lists all accounts and their order in which they are displayed in Thunderbird's sidebar.
While that is useful, only account1, account2 and so on are displayed as the value and not the actual account names or servers used by those accounts.
If you have just a few accounts, you may simply reorder them right away to change the order, but if you have more than a few, this may not work.
Accounts are listed from the oldest to newest, which may help as well reorder them.

You may perform additional searches to identify individual accounts. One way to do that is to search for the account number, e.g. account19 using the search option. This may not reveal the server's identity right away but may reveal additional hints that you can use.
For instance, a search for account19 on a Thunderbird test system revealed that it is linked to id3 and server3.
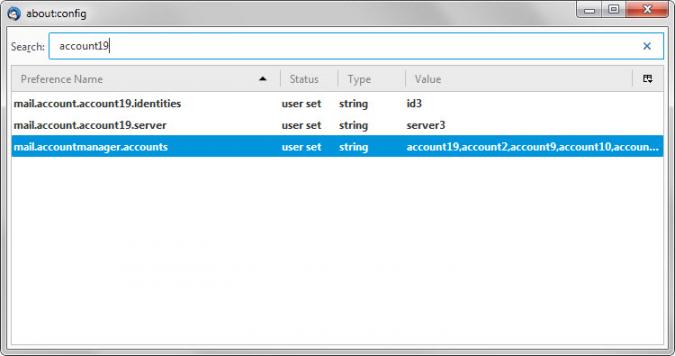
A search for server3 then in the same interface revealed configuration information for that server including the server hostname (in this case imap.googlemail.com).

The hostname may not be sufficient to identify an account as you may have added multiple email accounts using a single provider to Thunderbird.
Locate the "name" preference on the page, e.g. mail.server.server3.name which lists the username of the account as the value. Since this is an email address most of the time, you are able to link it to the account number.
Once you have identified accounts, go back to mail.accountmanager.accounts and double-click on the preference.
To reorder accounts move select account numbers, e.g. account19, to another position. Make sure you have "," after each account but not after the last account in the listing.
account19,account2,account9,account10,account11,account20
Once you have modified the value, close the window and restart the Thunderbird email client. Make sure the changes are reflected in the interface. If not, retrace your steps and make sure you have identified accounts properly.
This article was first seen on ComTek's "TekBits" Technology News

- Log in to post comments