How to block Windows 10 Upgrade notifications in earlier versions of Windows
Windows 7 and 8.1 users who have started their system today may have noticed a new update notification in the operating system's system tray area that allows them to reserve an upgrade to Microsoft's upcoming operating system Windows 10.
Microsoft Windows 10 will be offered as a free upgrade to systems running a genuine version of Windows 7 or Windows 8.1, and the update notification is part of Microsoft's effort to notify users about the offer and get as many users as possible to upgrade to Windows 10.
The company pushed out several updates for Windows 7 and Windows 8 in previous months that prepare systems running those operating systems for Windows 10.
We have compiled the list of updates for Windows 7 and 8 which you may want to check out for additional information.

The upgrade notification displayed today on systems running previous versions of Windows 10 allows users to register for the upgrade.

The upgrade process itself has two steps of which only the first is currently available.
- Reserve - Reserve your FREE upgrade to Windows 10 now. It will download once available, and you can cancel your reservation at any time.
- Install - You'll get a notification after Windows 10 is downloaded to your device. Install it right away or pick a time that's good for you.
Note: If you reserve the upgrade, Windows 10 will be downloaded automatically to the system when it becomes available. The operating system has a size of several Gigabytes and may take some time to download.
The only option provided once the download completes is to decide when to install it. You may install it right after the download finishes or at a later point in time.
If you want to download an ISO image instead, this is not the right option for you.
Reserving makes little sense at this point in time. First, Windows 10 is not available and when it becomes available so will direct download options to create installation discs or move the installer on USB Flash drives which provide you with better options when it comes to the installation of the operating system.
Even if you are interested in upgrading to Windows 10, you may want to wait days, weeks or even months before you do so to avoid launch issues.
Since you do have 12 months to upgrade to Windows 10 for free, there is no real need to rush the upgrade unless you cannot wait to use the Windows 10 operating system.
Blocking upgrades
If you don't want to upgrade to Windows 10, or are indecisive right now, you may want to block updates and the Windows updates that are responsible for displaying the update notification on the system.
The first thing you need to do is remove updates that power these notifications. This is done in the following way:
- Tap on the Windows-key on the keyboard, type programs and features, and hit enter. This opens the list of software installed on the system.
- Switch to "view installed updates" on the left side of the window.
- If you are using Windows 7, locate the following updates: 3035583, 2952664, 3021917
- If you are using Windows 8, locate the following updates: 3035583, 2976978
- Right-click one update after the other and select uninstall from the context menu.
- Select Restart Later when the prompt appears and remove all updates first from the system.
- Once done, restart the computer to complete the process.
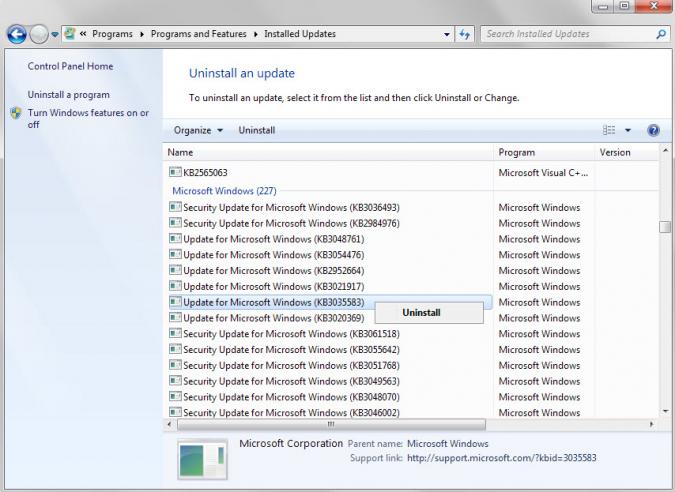
Once you are done, it is important that you block these updates from being found and installed again by Windows Update. If you don't do this and have automatic updates enabled, they may be installed again on the system.
To block these updates, do the following:
- Tap on the Windows-key, type Windows Update, and hit enter.
- This should open the Windows Update dialog.
- Select "check for updates" to find new updates to install on the system. Windows should find the updates listed above again.
- Click on the "important update is available" link.
- Right-click each of the listed updates above that are listed on the page and select hide update from the context menu.
- This blocks the update from being installed on the system.
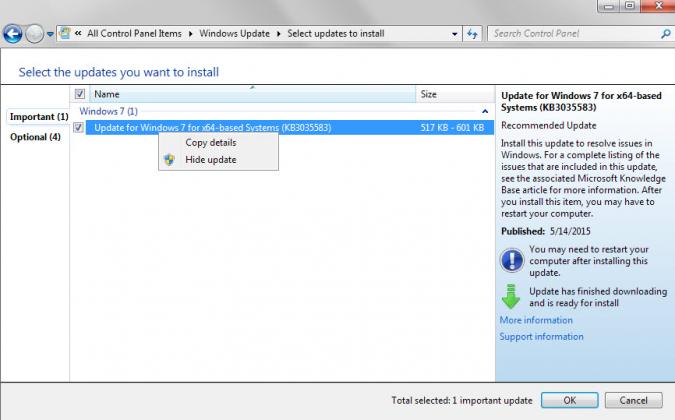
Once you are done, Windows 10 update notifications should not appear anymore on your system.
This article was first seen on ComTek's "TekBits" Technology News

- Log in to post comments