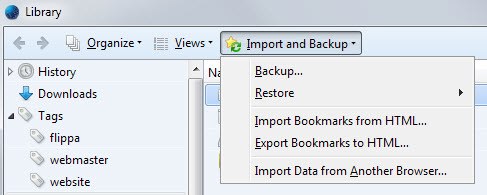The ultimate bookmarks guide
Bookmarks tend to grow over time if you are making use of the feature that every modern and not so modern browser supports at least to a degree.
Bookmarks are links that point to local or remote resources that open when they are activated in the browser.
They are easy enough to manage if only a handful exist but if you sit on hundreds or even thousands of bookmarks that accumulated over years, you may end up with duplicates and dead links.
While that may not sound bad at first, it may slow you down on numerous occasions. Most browsers display suggestions when you type in the address bar and part of those suggestions come from bookmarks.
If dead bookmarks are suggested for example, you may end up opening them only to find out about that.
Backing up bookmarks
Before you do anything else, you should backup your bookmark files to make sure you can restore them should the need arise.
Firefox (and other forks/variants such as Pale Moon): Press Ctrl-Shift-b to open the bookmarks library. Select Import and Backup > Export Bookmarks to HTML to save all bookmarks to a single HTML file or > Backup to save them as a database file.
Chrome: Load chrome://bookmarks/ in the browser's address bar. Select Organize > Export bookmarks to HTML file from the context menu.
Internet Explorer: You find all Internet Explorer bookmarks under C:\Users\[your username]\Favorites. Use Windows Explorer to open the folder and copy all contents to another location. Alternatively, tap on the Alt-key and select File > Import and Export > Export to a file.
Opera: No option to export as HTML file or other file yet. The bookmarks database file is stored in Opera's profile folder under C:\Users\[your username]\AppData\Roaming\Opera Software\[Opera channel]\Bookmarks.
Vivaldi: No option yet to export bookmarks from within the browser. As is the case with Opera, you find the bookmarks database file in the profile folder. On Windows, this is C:\Users\[your username]\AppData\Local\Vivaldi\User Data\Default\Bookmarks.
Programs for the job:
- Bookmarks Backup is a free program for Windows that supports backing up bookmarks of Chrome, Opera, Firefox, Safari and Internet Explorer.
- FavBackup is a similar program that can not only backup bookmarks but other data as well. It too supports the top five Windows browsers.
- Firefox Environment Backup Extension is a browser add-on for Firefox that can backup bookmarks of the browser among other things.
- MozBackup for Firefox can save bookmarks among other data.
Importing Bookmarks
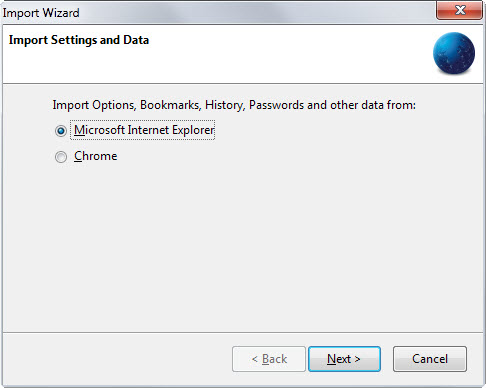
Importing can be useful if you made the decision to switch to another browser or use another browser as well on your system.
If you are using a local bookmarks checker, it can also be used to import the processed file again.
Firefox: Use Ctrl-Shift-b again to open the library. Select Import and Backup again from the menu and there one of the available options:
- Restore to restore a bookmarks database file.
- Import bookmarks from HTML to load all bookmarks of a local HTML file.
- Import data from another browser to import bookmarks directly from Microsoft Internet Explorer or Chrome.
Chrome: Open the Bookmark Manager again by loading chrome://bookmarks/ in the address bar. Select Organize > Import bookmarks from HTML file to import a local bookmarks file.
Internet Explorer: Tap on the Alt-key and select File > Import and Export > Import from another browser to import favorites and feeds from Opera or Chrome. Alternatively, select Import from a file to import a bookmarks.htm file.
Opera: Load opera://settings/ in the browser's address bar and click the "Import bookmarks and settings" button on the page that opens afterwards. Bookmarks can be imported from Firefox, Internet Explorer, Chrome, Opera 12.x and a local bookmarks HTML file.
Vivaldi: Open Bookmarks using the panel on the left. There you find an import button that you use to import bookmarks from Firefox, classic Opera, Internet Explorer, Google Chrome, the Opera bookmarks file or a local bookmarks HTML file.
Dead and duplicate bookmarks
Bookmarks can point to resources that don't exist anymore. If a website has been taken down, then the bookmark may point to a "not found" domain or, which often is worse, may redirect you to another resource that may have nothing to do with the original page you bookmarked.
While you could go through your bookmarks manually, it is often better to use a program that automates part of the process for you.
Probably the best program for the job is AM-Deadlink. If you can, get version 4.6 of the program and not the recently released 4.7 version as the latter ships without options to change or delete bookmarks in supported browsers or local files.
I suggest you load a local backup of your bookmarks file if you are using Chrome or Firefox instead of using the program to manipulate the storage directly in the browser.
This way, errors or issues that may arise during the operation are not affecting the original bookmarks.
Open AM-Deadlink and select your browser from the pulldown menu at the top. If you are using a local HTML file, select Firefox 2.x (*.html) as the format as it may not identify bookmarks correctly otherwise.
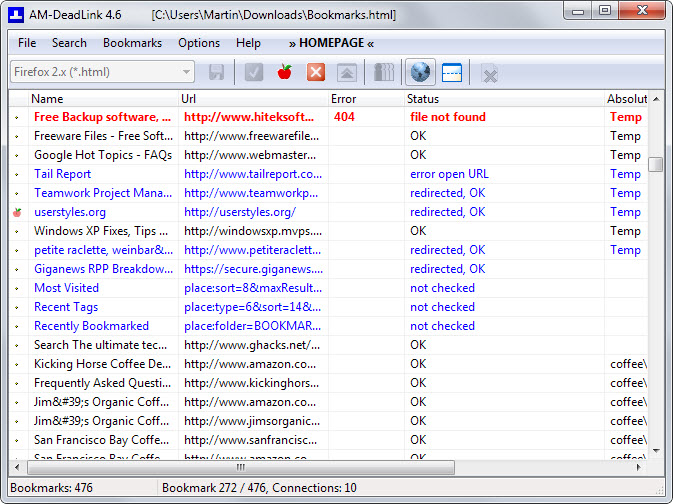
The processing may take a while depending on the number of bookmarks and your Internet connection.
Once it is done, click on error to sort the bookmarks list by errors found by the application. You may want to double-check these pages before you delete them or even keep them for the time being and run a second check a couple of days later to make sure that these pages are indeed gone and not likely coming back.
Right-click on a bookmark link to delete or modify it. Once you went through all errors, you may want to click on the status header to sort by other issues.
There you may find redirects for example which you may want to investigate as well as they may redirect to different sites that you don't want to keep in the bookmarks.
Last but not least, click on the Find Duplicates button to check the remaining bookmarks for duplicates.
Once done, select File > Save to save the bookmarks file again to your system.
The main advantage of AM-Deadlink is that it works across browsers. It supports Internet Explorer, Firefox, Chrome, Opera and local files. Any browser that supports saving bookmarks to HTML is supported by it theoretically.
Browser extensions for the job
If you are using a single browser, browser extensions may be sufficient to keep bookmarks organized.
- Bookmark Checker for Google Chrome scans bookmarks for time-outs and 404 not found errors.
- Bookmarks Checker for Firefox checks all bookmarks of the browser for errors and bad links.
- Check My Links for Chrome scans all links on a page and reports broken ones back to you. Works well if you load a local bookmarks HTML file in Chrome to check its contents.
Bookmark Syncing
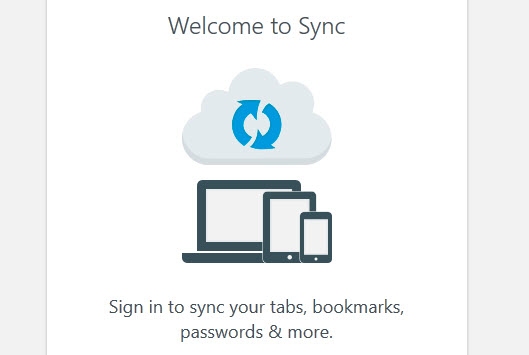
If you are using multiple browsers or the same browser on multiple devices, you may want to have access to your bookmarks on all of them.
Most browsers support the syncing of data that includes bookmarks. If you are only using one browser on multiple devices then you may want to use that option for that.
Firefox: Load about:accounts?entryPoint=menupanel or tap on the Alt-key and select Tools > Set up Sync from the menu that opens up.
Chrome: Load chrome://settings/ and click the sign in to Chrome button at the top. Do that on all of your devices and bookmarks will be synced across them.
Internet Explorer: If you are using Internet Explorer 10 or newer on Windows 8 or newer, favorites syncing is enabled by default if you are signed in with a Microsoft Account. If you are using an earlier version, follow the How To Geek's guide on moving the favorites folder to use data synchronization services such as Dropbox for that instead.
Opera: Select Opera > Synchronize or click directly on the Opera account icon in the top right corner of the browser. Create an account and sign in to sync bookmarks and other data across devices.
Vivaldi: Does not support syncing yet.
Cross-browser syncing
You have to rely on third-party solutions to sync bookmarks across browsers. The most popular one is Xmarks which supports synchronizing bookmarks between Chrome, Internet Explorer, Firefox and Safari.
Tips
Most browsers support the creation of bookmark folders that you can sort bookmarks into. This can be useful to separate bookmarks from each other and improve accessibility at the same time.
Folders can also be placed on the bookmarks bar of most browsers. Apart from that, you may find the following tips useful:
- A middle-click on a bookmarks folder opens all links it contains at once.
- Some browsers such as Firefox support tags which add another categorizing option as you can use multiple tags for single bookmarks.
- Another interesting feature of Firefox is that it supports keywords. Assign keywords to bookmarks to load them when you enter the keyword in the browser's address bar.
- Edit bookmarks and remove part or all of its name to save space, especially on the bookmarks bar.
Online Bookmarking Services
These services may be an alternative to local bookmarks. Their main advantage is that you can access them from any device or browser.
There are so many services out there that it is impossible to list them all. Here is a short selection of services:
- Delicious is a long standing bookmarking service that had its ups and downs in the past.
- Diigo offers more than just bookmarking. A free account is good for unlimited bookmarks and notes.
- Google Bookmarks - unfortunately never integrated into Chrome. It is completely independent. Add and export bookmarks, and use a bookmarklet to bookmark pages using it.
- Papaly is a cloud-based bookmarks manager.
Now You: Did we miss anything? Let us know in the comments.