Display a program’s startup impact on Windows 8 or 10
It is common sense that any program that autostarts with the Windows operating system extends the startup process. Depending on the program, its impact may be small and barely noticeable or high and thus noticeable.
Most programs that add entries to Windows' various autostart locations don't really need to be started. In fact, even if you would disable them all, you could use the system just like before.
It makes sense on the other hand to start some programs with Windows. Security software for one but also other programs that you work with on a regular basis (ideally each time you start the system).
There are programs on the other hand that you don't require often or at all that start with Windows. Since there is always a chance that programs add themselves to one of the startup locations, it pays to monitor those locations regularly to make sure that only selected programs start with the operating system.
Windows 10, just like Windows 8, displays startup information in the Windows Task Manager and not in msconfig. There you find listed a selection of programs that start with Windows. The listing is nowhere near as complete as that of third-party programs such as Autoruns but it works for a quick check as it is a lot simpler than the majority of startup managers for Windows.
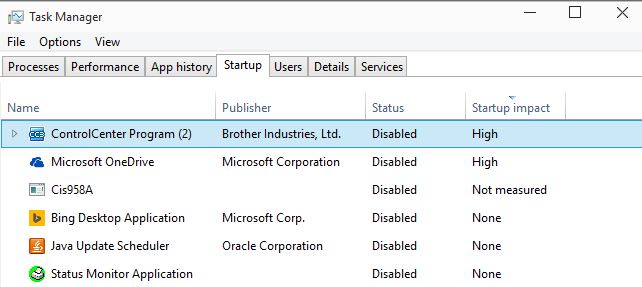
One interesting feature of the startup tab in those operating systems is that you find impact information listed there. The startup impact column highlights programs that have a high impact on the system's startup which can be useful in determining whether you should disable the autostart of a program listed there.
This appears to work similar to how Internet Explorer measures the impact of add-ons on the browser. Startup impact does not list values unfortunately which means that you don't know what a high listing really means for the system's startup.
To check a program's startup impact on Windows 8 or 10, do the following:
- Use Ctrl-Shift-Esc to open the Task Manager. It is alternatively possible to right-click on the taskbar and select Task Manager from the context menu that opens up.
- Switch to the Startup tab once the Task Manager has loaded.
- There you find listed the startup impact column. You can sort it with a click on the column header.
Closing Words
I disable all items in startup usually unless they are security related and should be started with the operating system. It may make sense on the other hand to start some programs with Windows automatically if you use them regularly or require that they run at all times when the operating system is running.
Now You: Which programs does your system start with?