Prevent your PC from waking up automatically
I have configured my desktop PC to go turn off the monitor after 5 minutes and to go sleep after 10 minutes of inactivity.
While I don't have to worry about battery usage (because it is a desktop PC), putting it to sleep saves energy which in turn is beneficial to the utility bill.
I noticed recently that the PC would wake up automatically from sleep without me being anywhere near it.
This guide provides you with the tools and knowledge to analyze the issue in detail on your own device.
Finding the cause
The first thing you may want to do is find out what is causing the issue as it may save you lots of time fixing it.
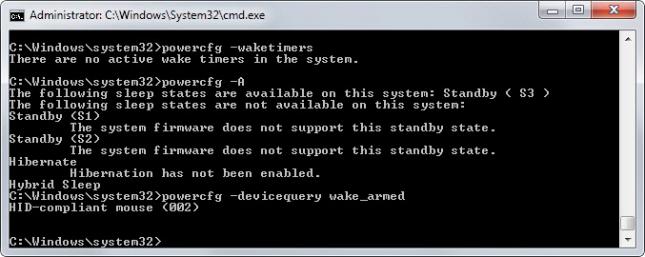
Here is what you need to do:
- Tap on the Windows-key on your keyboard.
- Type cmd and wait for cmd.exe to appear in the results.
- Right-click on cmd.exe and select run as administrator. This launches an elevated command prompt that is needed for the operation.
- Run the command powercfg -lastwake to display the last device that woke the system. You may receive no information here depending on the configuration of the system and other parameters. The device displayed woke the system from sleep the last time.
- Run the command powercfg -devicequery wake_armed to display the list of devices that can wake the computer.
- Run the command powercfg -A to display the system's supported sleep states.
- Run the command powercfg -waketimers to display all active wake timers.
Fixing the wake issue
Some causes can be fixed right from the command line. If you noticed for example that a device, say the mouse, is responsible for waking the PC, you could disable its ability to do so to prevent that.
To do so, simply run the command powercfg -devicedisablewake "name" with "name" being one of the names returned by the command powercfg -devicequery wake_armed.
You can enable devices again at a later point in time using the command powercfg -deviceenablewake "name".
You may also want to check your network adapter settings as it can wake the PC as well under certain circumstances.
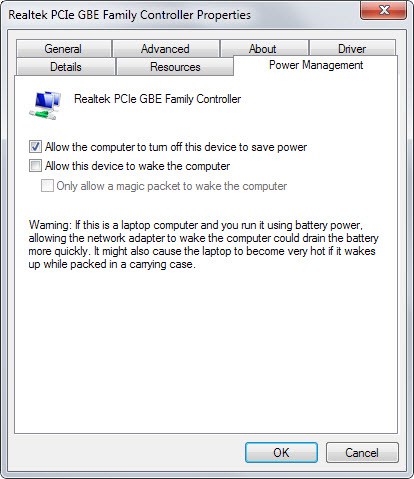
- Use Windows-Pause to open the System control panel.
- Switch to Device Manager there and locate the network adapters group on the page that opens up.
- Double-click on the device to open its properties and switch to the Power Management tab.
- Check the allow this device to wake the computer preference. If it is checked, the device is allowed to wake the computer automatically.
- To disable the capability, uncheck the option and click ok afterwards.
- You can also check allow the computer to turn off this device to save power which turns off the network adapter when the computer goes to sleep.
- Switch to the advanced tab afterwards.
- The setting names and options vary depending on the adapter of your computer. Generally speaking, locate all "wake" related properties and make sure they are disabled.
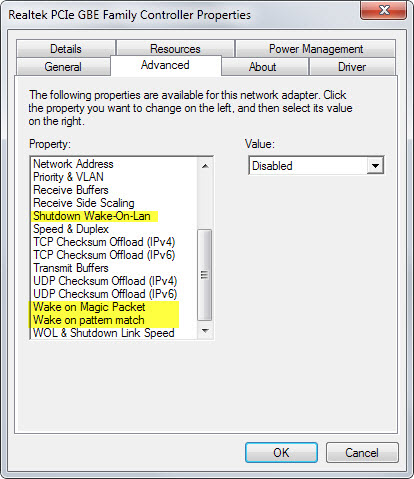
Other causes
The issues described above are the most common wake related ones but there are others that may also interfere with your computer's sleep state.
Here is a list of suggestions for you to go through:
Scheduled Tasks - A scheduled task may wake up the PC automatically. This can be Windows Update for example but also any other task.
- Press the Windows-key, type Task Scheduler and hit enter.
- Expand the tasks on the left and check if "wake the computer to run this task" is enabled under conditions.
Bios and motherboard - You may want to check all menus of the Bios of the computer to make sure wake related features are not enabled. Sometimes, configurations are set on the motherboard instead only. Consult the motherboard manual for pointers.
Now You: Are you using sleep mode or other power saving modes on your PC?
This article was first seen on ComTek's "TekBits" Technology News

- Log in to post comments