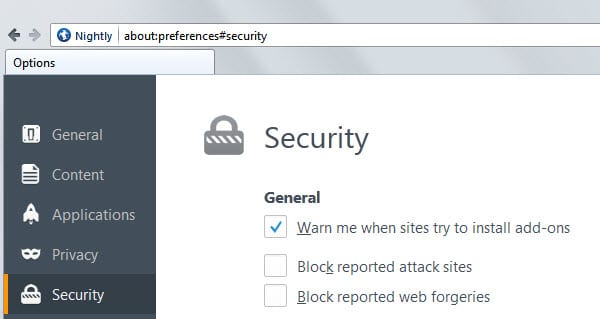Firefox: cut the tie and remove all things Google
Google's primary business is advertisement even though it is spreading out to other industries as well. One thing that all advertising companies do is to try and get as many information about users as possible.
This profiling enables them to charge more money for ads, as they know more about individual users which in turn allows them to display targeted ads to them.
Mozilla's earnings come for the most part from a deal with Google which was last renewed back in 2011. Google agreed to pay Mozilla $274 million US Dollars per year to stay the default search engine in the Firefox web browser.
The total revenue of the Mozilla Foundation was $311 million in 2012 so that more than 88% of all revenue came from Google that year.
Cutting the tie
The first question that may come to mind is why would someone want to remove Google from the Firefox web browser? The answer more often than not is privacy, and a distrust in how the company is handling the data that is transferred while Firefox is being used.
Others may want to improve the privacy of the browser regardless of company services that Mozilla uses for certain features.
1. Google Search
Firefox's default search engine is Google Search. It is used in the separate search bar, on the New Tab Page, and also the address bar.
The easiest way to replace Google Search with a different search provider is to switch default search engines.
- Locate a search field in the browser, e.g. on the New Tab Page or in Firefox's interface. If none is displayed, consider adding it for the time being. This can be done with a click on the Hamburger menu, and selecting Customize from the context menu that opens up.
- You need to click on the small down arrow next to the search engine's name and select one of the installed search engines to replace Google Search.
- If you want, you can also click on Manage Search Engines and remove Google Search completely from Firefox.
- I suggest you use Startpage as your search engine, but you can also use any other listed there already.
2. Safe Browsing
Firefox protects its users against phishing websites and sites that distribute malware. From Firefox 32 onwards, it will also scan downloaded executable files to make sure they are not infected with a virus.
The information used to test these sites and files come from Google.
Firefox downloads the list in 30-minute intervals from Google, and will use the local list to check sites and files against it. If it finds a match, it is querying Google to determine if that match is still accurate or not.
Mozilla notes that existing Google cookies may be sent when this is the case.
The second is in the event that you encounter a reported phishing or malware site. Before blocking the site, Firefox will request a double-check to ensure that the reported site has not been removed from the list since your last update. In both cases, existing cookies you have from google.com, our list provider, may also be sent.
You can disable the feature in the preferences:
- Open about:preferences#security in Firefox.
- Remove the checkmark from "Block reported attack sites" and "block reported web forgeries".
If you want to be on the safe side, make the following modifications as well:
- Load about:config in the browser.
- Confirm you will be careful.
- Search for safebrowsing.
- Double-click on any parameter with a Google address and change it to blank.
To undo the changes, right-click on the preference and select Reset.
Word of caution: Make sure you have other security in place if you turn this feature off as you remove protection from the browser. Most security suites and programs ship with web protection modules nowadays.
3. Location Aware Browsing

Whenever you visit a website or service for the first time that is running scripts that try to determine your location in the world, you receive a prompt by Firefox.
You can allow or decline access to the feature. If you never use it, you may want to disable it completely. As you may have already guessed, Google is the browser's geolocation provider.
- Type about:config in the address bar.
- Search for geo.enabled.
- Double-click the value to set it to false. This disables the feature.
- In addition, you may want to change the value of geo.wifi.uri to a blank value. Double-click it and remove all text to do so.
To undo the changes, right-click on the preference and select Reset.
You can alternatively switch to Mozilla's own provider.
4. Google Update plugin
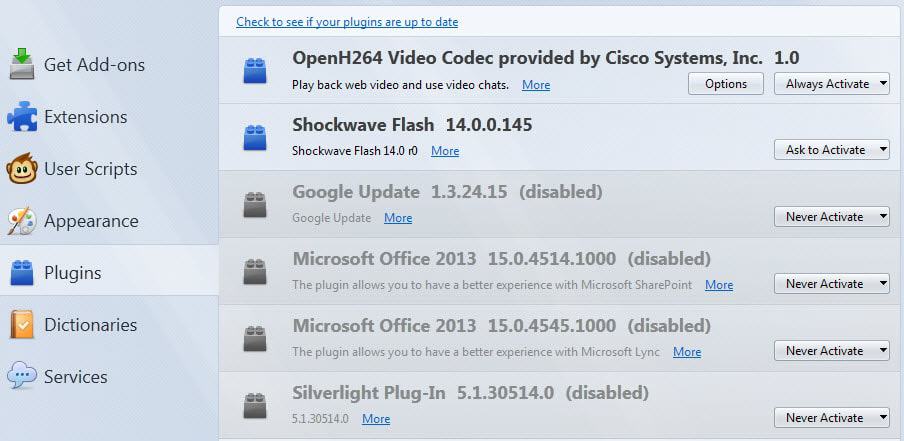
If you have installed Google products on your system, Google Chrome for instance, then Firefox may have picked up the Google Update plugin automatically.
You can find that out by loading about:addons and switching to Plugins. Here you find all plugins that Firefox picked up as well as each plugin's status.
If you notice Google Update here, switch it to "never activate" so that it is fully disabled in the browser.
5. Additional resources
- An in-depth Firefox security guide - Provides you with a list of configuration changes and browser extensions that improve the browser's security.
- Overview of Firefox's privacy and security about:config preferences - A list of important preferences that you can only modify for the most part on the about:config page.
- The Best security add-ons for Firefox of 2013 - Lists important security extensions for the Firefox web browser.