How to improve KeePass security
KeePass is my password manager of choice as it ships with everything I require and uses a local database to store passwords instead of an online one.
The program is regularly updated and can be extended through plugins, for instance to improve web browser integration or the importing of passwords from files.
You need to enter a master password or use other authentication means to access the database which protects it from unauthorized access.
KeePass ships with security settings, off by default, to improve the security of the application further, for instance by locking the database after a certain inactivity period.
The following guide lists important security-related preferences of KeePass that improve the program's security.
All options are found in the program preferences:
- Start KeePass and select Tools > Options from the menu.
- Switch to the Security tab.
KeePass Security settings

Locking the workspace automatically
You find several preferences under security that lock the KeePass database when conditions trigger. You may enable all of these options or only those that you require.
Generally speaking, it is a good idea to lock the database automatically on certain events, e.g. on inactivity. Note that you can use the shortcut Ctrl-l to look the KeePass database manually at any time while the program window is active.
- Lock workspace after KeePass inactivity
- Lock workspace after global user inactivity
- Lock workspace when minimizing main window
- Lock workspace when locking the computer or switching the user
- Lock workspace when the computer is about to be suspended
- Lock workspace when the remote control mode changes.
You need to enter the master password again when the application locks the database automatically. On my system for instance, I have configured all locking preferences for added security. While this may be inconvenient at times, as I need to enter the master password again when I need to access stored information, it improves security of the program and is therefore recommended.
Other security settings
The same tab lists additional security preferences that some KeePass users may find interesting. The only main preference enabled by default is the clearing of the Windows clipboard after copying information to it from within the program.
- Clipboard auto-clear time (12 seconds)
- Clear Clipboard when closing KeePass
- Exit instead of locking the workspace after inactivity time
- Always exist instead of locking the workspace
- Enter master key on secure desktop
- Clear master key command line parameters after using them once.
Policies
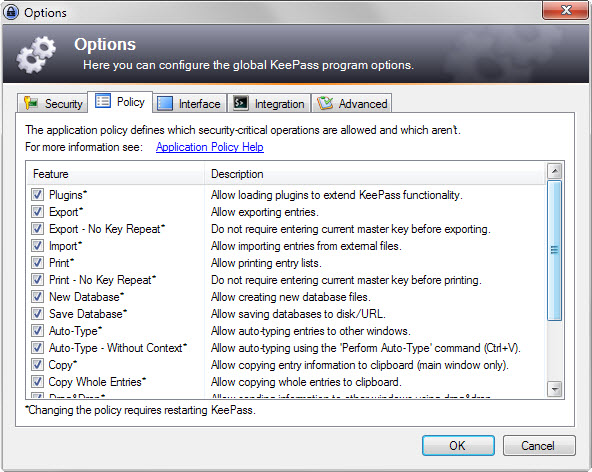
The Policy tab defines operations that are allowed by KeePass. You may use it to prevent certain operations from being executed at all.
- The loading of plugins
- Exporting or Importing data.
- Printing information
- Copying information
- Drag and Drop.
- Unhiding passwords
- Changing the master password
What you set here depends largely on your needs. For instance, if you never print information, you may want to disable printing. The same goes for exporting data or using plugins.
Miscellaneous settings
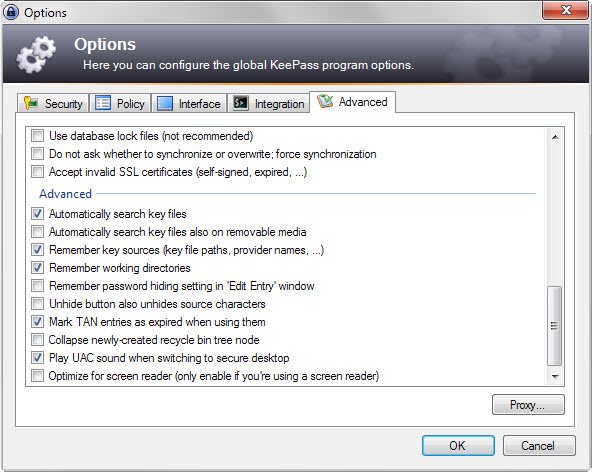
You find several security related settings under the advanced tab.
- Remember and automatically open last database on startup
- Automatically search key files
- Remember key sources
- Remember working directories
Recommendations
Some preferences are listed in bold above and those are the ones that you may want to take a closer look at first.
I have set up KeePass to lock the database on inactivity as it prevents access to the database. This setting may be useful even if you are working alone considering that things like remote access may be enabled on the system KeePass is running on.
Now You: Have another tip? Feel free to share it below.
This article was first seen on ComTek's "TekBits" Technology News

- Log in to post comments