5 Vivaldi features that Google Chrome does not support
Vivaldi is a relatively new web browser based on the Blink engine which Google Chrome and Opera use as well.
A stable version of the web browser has not been released yet but is expected to become available later this year.
Vivaldi is one of the few Blink/Chromium-based browsers that introduced features that Google Chrome does not support.
In fact, it is probably the browser with the largest set of custom features when compared to Chrome.
The following guide looks at five core features that Vivaldi supports and Google Chrome does not. At least some of them cannot even be added to Chrome with the help of extensions.
1. Interface modifications
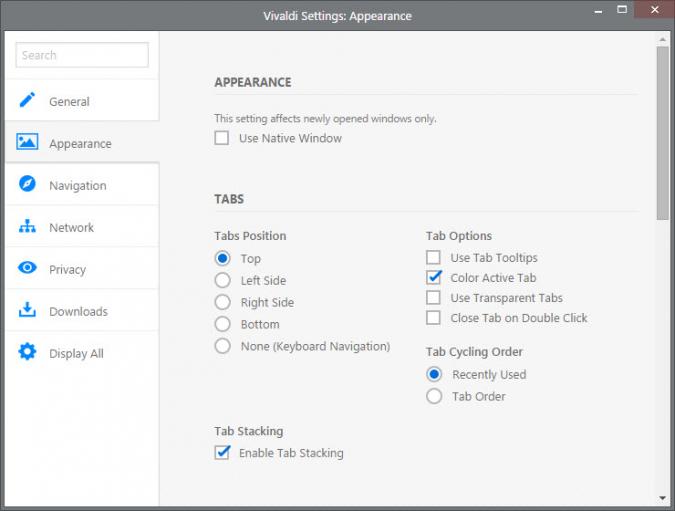
This is one key-area where Vivaldi excels. You can move the tab bar of the browser from the top to the bottom or one of the sides, and if you don't need tabs, disable it completely.
That's however not the only interface modification that Vivaldi supports. It supports options to move the address bar and bookmarks bar to the bottom, and can make tabs transparent if you want.
Last but not least, you may display a full menu bar instead of the single Vivaldi menu button.
To make those modifications, select Vivaldi > Tools > Settings > Appearance.
2. Dedicated Search field
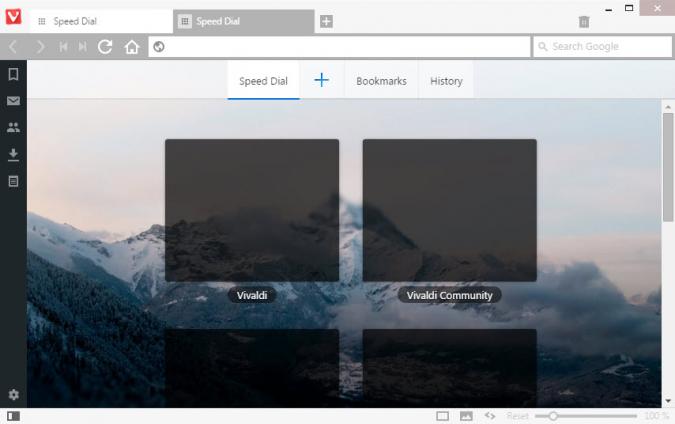
Vivaldi supports a dedicated search field in the address bar that you can use for searches. While you can run searches using the address bar of the browser as well, you may prefer a dedicated search field instead.
While it is currently not possible to select different engines for both search options, it is likely that this will be implemented in a future release.
For now, you may find it useful that the search term remains in the search field once you hit enter.
3. Real Tab-Stacking
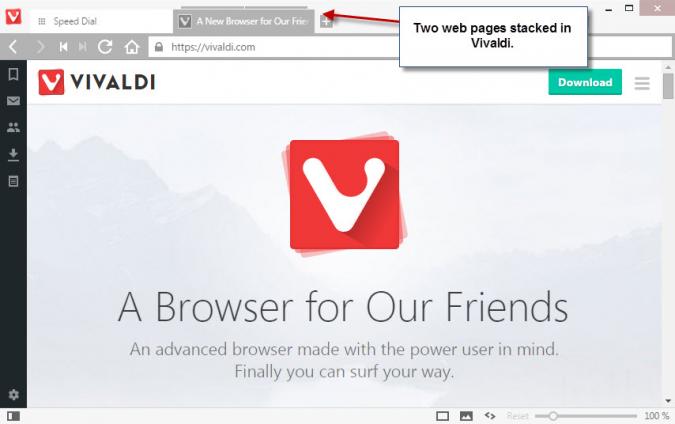
Google implemented tab stacking in Chrome back in 2012 but seems to have pulled the feature from the browser again.
To stack tabs in Vivaldi, simply drag a tab on top of another. You may do so with as many tabs as you like and will notice that all stacked tabs take up the same amount of space as individual tabs open in the browser.
Vivaldi indicates the number of stacked tabs at the top of the tab as bars which you use at the same time to switch between the open web pages.
Stacked tabs can be tiled which displays all of them next to each other in the browser window.
To control tab stacking behavior, visit Vivaldi > Tools > Settings > Appearance > Enable Tab Stacking.
Tab Stacking shortcuts:
- Tile Tab Stack Vertically - Ctrl-F9
- Tile Tab Stack Horizontally - Ctrl-F8
- Tile Tab Stack to Grid - Ctrl-F7
- Untile Tab Stack - Ctrl-F6
4. The sidebar panel
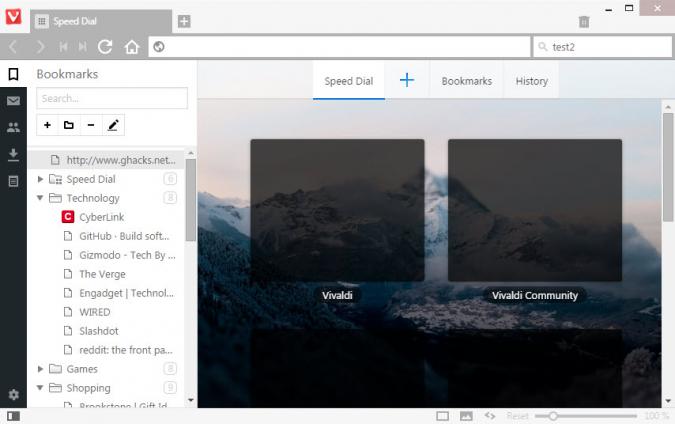
Vivaldi, just like classic Opera, may be configured to display a sidebar panel in the browser. A click on the icons of the panel displays bookmarks, downloads and other sets of data and information that you may find useful but don't need to have access to at all times.
So, instead of displaying a bookmarks bar, you may display the panel instead in Vivaldi for that. If you have a widescreen monitor, you may even display one data set all the time for fast access.
The panel can be moved to the right side instead, and if you don't want to use it, you may enable the panel toggle to hide most of it on the screen.
This is done with a click on Vivaldi > Tools > Settings > Appearance > Panel Position and Panel Options.
5. Bottom toolbar
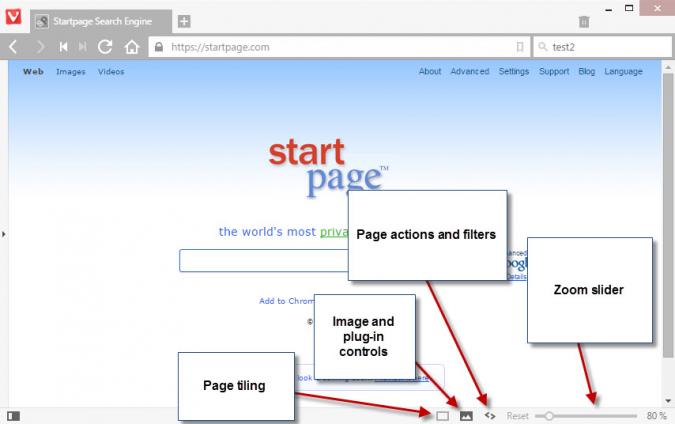
Vivaldi's bottom toolbar displays several icons and options to control the active page. If you count the panel toggle as one, you have five controls there currently:
- Panel toggle - this displays and hides the sidebar panel.
- Page tiling - Only activate when tabs are stacked. It allows you to display all stacked tabs in the same window (vertical, horizontal, grid and untile).
- Images and plug-ins - Select to load images only from cache or no images at all. Selecting either option will set plug-ins to click-to-play.
- Page actions - A set of filters and a content blocker that you can apply to the web page. You may turn it to black and white only for instance, change fonts to monospace or invert the color scheme.
- Zoom slider - Change the zoom level of the page using the slider. A reset link is provided as well.
Closing Words
Vivaldi has more to offer than that. It lets you change keyboard shortcuts for instance. While those features may not be useful to all users, those who want more control over the browser and its UI may find them more than useful.
At the very least, it sets Vivaldi apart from other Chromium/Blink based browsers.
Now You: Have you tried Vivaldi? What's your take so far?
This article was first seen on ComTek's "TekBits" Technology News

- Log in to post comments