How to install Chrome policy templates on Windows machines
Policies provide system administrators and users with options to configure the behavior of certain features of the Windows operating system or applications available on machines running it.
They are used mostly to control machines of a computer network but since all professional versions of Windows ship with the Group Policy Editor, can be used on individual PCs as well to modify preferences.
Administrators and users who want to control the Google Chrome browser can do so as well but need to download and install policy templates first before that option becomes available.
These policy files are available for Windows, Linux and Mac systems. This guide covers Windows only. If you are interested in installing policies on Mac or Linux systems consult Google's Support page which describes how that is done.
First thing you need to do is download the policy templates from the page linked in the previous paragraph. Click on Windows and Linux there and then on "zip file of Google Chrome templates and documentation".
The download has a size of 7.1 Megabyte and needs to be extracted on the system after it completes.
Open the Group Policy Editor in the next step. One way to do that is to tap on the Windows-key, type gpedit.msc and hit enter. You may receive an UAC prompt which you need to accept before you are allowed to continue.
In the Group Policy Editor, select Local Computer Policy > Computer Configuration > Administrative Templates.
Right-click on Administrative Templates and select "add/remove templates..." from the context menu.
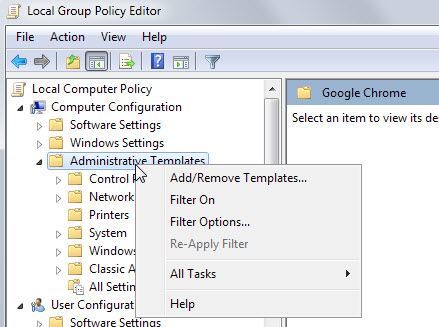
This opens a small window with controls to add new policy templates on the system or to remove existing ones.
Click on the add button and browse to the directory you extracted the templates to. Select the windows > adm > your language code directory, there the chrome.adm file and then open to add it to the Group Policy editor.
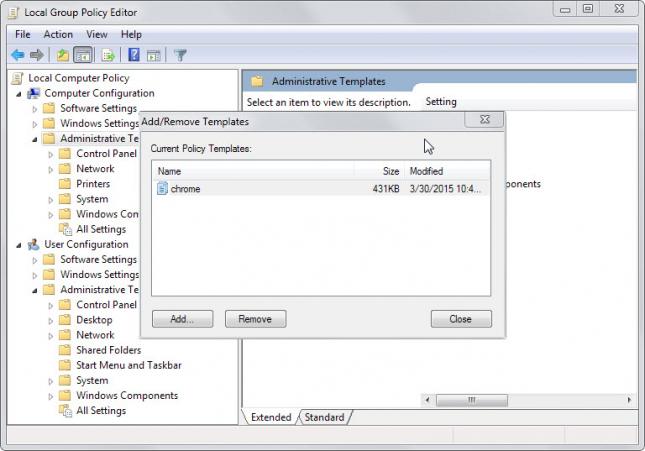
A click on the close button removes the window again. If you never added custom templates before, you should see the new entry "Classic Administrative Templates (ADM)" under Computer and User Configuration.
Select Google and then Google Chrome to display the policies added by the templates. You find the full list of available policies including descriptions and additional information on a page on the Chromium website.
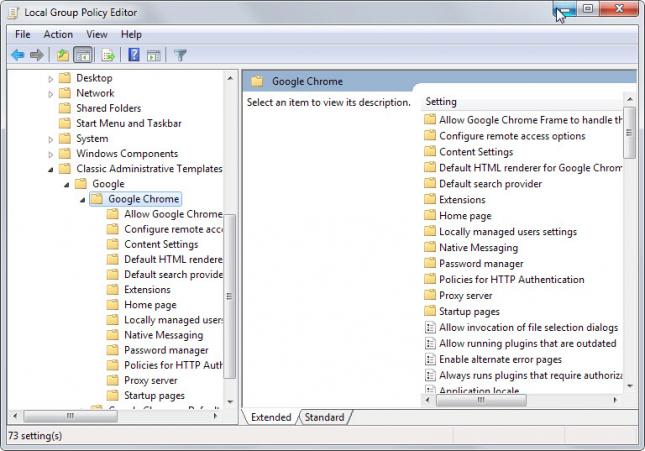
To remove the policy templates at a later point in time open the add/remove templates dialog again, select chrome from the list of available policy templates and then remove.
This article was first seen on ComTek's "TekBits" Technology News

- Log in to post comments