What’s the best free file synchronization software for Windows?
File synchronization software comes in many shapes and forms. From cloud storage services that allow you to sync files with the cloud and from there to your other devices to local solutions that you use without third-party involvement.
This article concentrates on local solutions only that are offered for free and run on all supported versions of the Windows operating system.
While cloud syncing services have their advantages, it makes little sense to use them when you want to sync files in a local network between devices.
Before we look at the programs that we reviewed for this article, it is important to define what makes a good file synchronization software.
Requirements
- Supports manual and automatic (scheduled) modes of operation.
- Supports one-way and two-way synchronization of data.
- Filters to include/exclude files or folders based on rules that you specify.
- Should sync files in use.
- Should work with a variety of devices including internal and external hard drives, network shares and removable devices.
- Should not limit you in regards to the synchronization (no file limits, use limits).
The Contenders
Create Synchronicity - Open Source Software
FreeFileSync - Open Source software
SyncFolders - Freeware
Syncredible - Free for personal use.
Synkron - Open Source software
Not included
Allway Sync - Limits syncs to 40,000 files per calendar month
Create Synchronicity
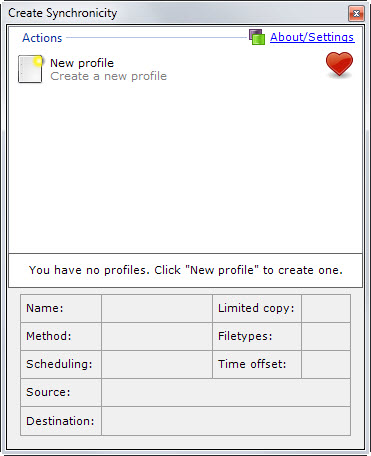
Create Synchronicity is an easy to configure file backup and synchronization software. Compared to other syncing programs it is rather bare-bones which does not have to be a bad thing depending on your needs.
It does support one-way and two-way syncing though and a couple of additional features that you configure during setup of a new sync job.
It supports a preview option that displays exactly what will happen when you run the synchronization job. There is however no option to make last minute adjustments to the job which means that you will have to open the configuration of the job again to do that.
The sync dialog displays all there is to know about the process including the elapsed time, progress bars, the speed of the process and how many files and folders were created and deleted so far and how many are left.
FreeFileSync
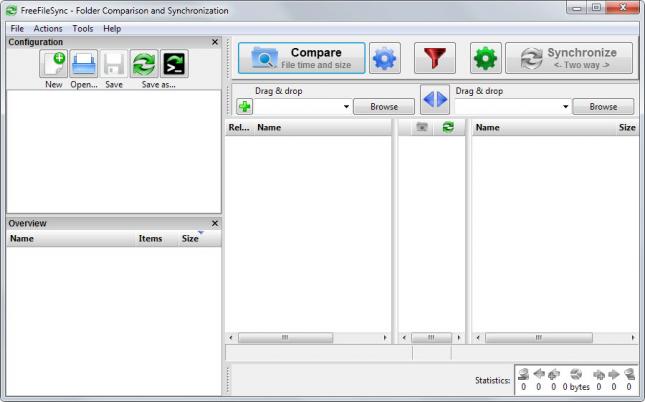
Attention: The program ships with adware. Mystartsearch was offered during test installations and the only option to skip it was to switch from Basic (Recommended) to Advanced and remove the checkmark from the Install Mystartsearch box there before clicking Next.
FreeFileSync's interface leaves you puzzled for a moment where to begin. It is not really that complicated but a little bit of guidance would help out a lot.
What you need to do is add folder pairs that you want to sync using the browse buttons. Once you have added at lest one pair, you use the compare, filter or synchronize button to start a process.
Both compare and synchronize are configured with a click on the cog wheel button next to their buttons. Compare for instance compares all files in both folders based on their size and file time.
Synchronize on the other hand displays the sync methods supported by the program as well as other sync related preferences that you can configure there.
Please note that you need to run the program with elevated privileges as you may get access errors otherwise depending on the folders and files you select.
Compare loads all files and folders and displays them in the interface. FreeFileSync higlights which files are only listed in one of the two directories and displays the total size and file count of the operation if executed.
Scheduling is not built-in but you can export a job as a batch file and add it to the Windows Task Scheduler manually to run it regularly on the system.
SyncFolders
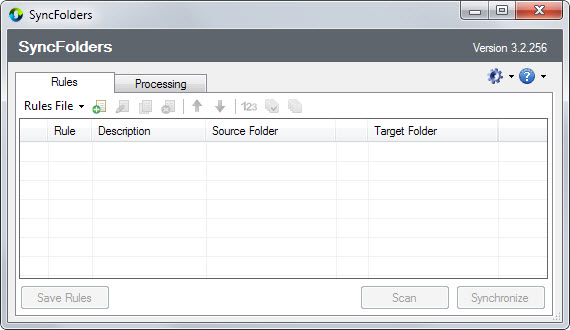
The program is probably the easiest to set up thanks to its streamlined interface. One you click the new button you are taken to the configuration screen where you configure all sync related options.
Before you run a sync operation, you may want to run a scan first as it provides information about the job. It lists files and folders to synchronize, the total size of the data and errors that it ran into.
A click on errors reveals those while details lists all files and folders and their status in regards to the other folder. A right-click on folders or files displays options to override the default rules in place. You can block files from being synchronized or copied for instance.
Synchredible
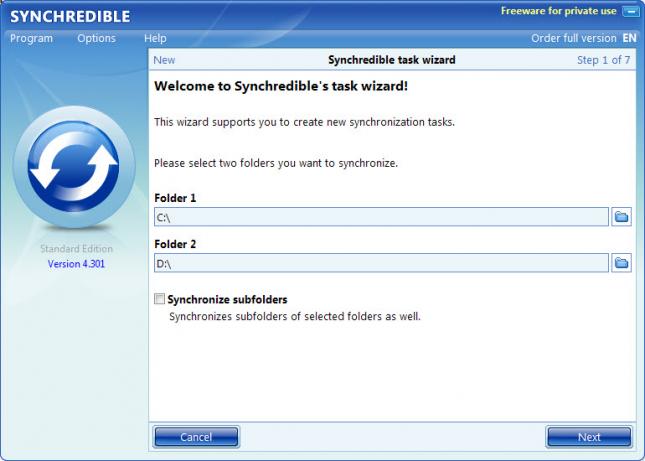
When you first start Synchredible after installation you are taken directly to the task wizard which you can use to create a first sync job.
Adding a new sync job is not complicated and every option that you can select is well explained. It takes seven steps (pages) to set up your first sync job which can be a bit overwhelming if you never used a sync software before.
The wizard covers all necessary information on the other hand giving you full control over the process. Here is a quick rundown of the steps:
- Select the two folders and decide whether subfolders should be included.
- Enable one-way or two-way sync, and decide if you want to synchronize all files or only newer files.
- Add more parameters such as deleting redundant files, ignoring hidden files or folders, or comparing file contents.
- Set up filters to include or exclude files or folders from the operation.
- Set up automatic tasks. Schedule synchronization jobs or configure them to run based on certain conditions or system events.
- Add actions that you want run before or after synchronization.
- Add a name, assign a system wide hotkey for the task, and enable the preview feature.
Jobs can be run manually at any time or only manually if you want that.Another interesting feature is the program's group option. You can add multiple jobs to a group to run all jobs of that group in one operation.
Before you run the first job you may want to check the program's options first as they list quite a few sync related preferences.
Verification is enabled for instance by default while the saving of reports is not. You can also mail reports, suppress error messages during jobs, change the buffer size or disable log file creation.
Sync jobs that run show the progress of the operation in the interface. There is also an option to pause the job.
Synkron
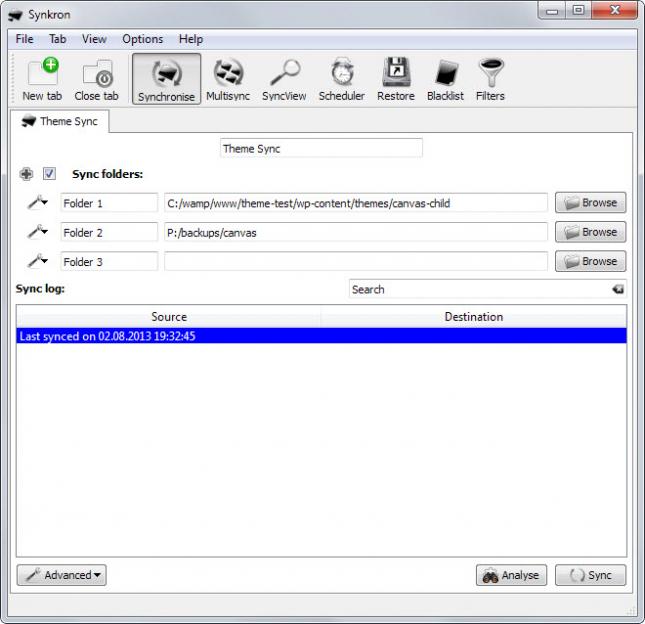
Synkron supports folder synchronizations and multi-syncs. The difference between the two operations is that a folder sync is keeping files in sync between two or more folders while multisync syncing multiple source folders with one destination folder.
Once you have added at least two folders you can hit the analyze button to display information about the current sync status.
All folders not synced currently are listed for synchronization but you can blacklist files or folders to exclude them from the process.
Advanced options are available as well which you can use to define additional sync related preferences such as not creating empty folders or syncing hidden files and folders.
Once you hit sync all files and folders are processed and displayed to you so that you know exactly where the process is at. There is no progress bar on the other hand which means that you don't know how long jobs will take to complete.
Quick Overview of Sync Programs
| Create Synchronicity | FreeFileSync | SyncFolders | Synchredible | Synkron | |
| 1-way and 2-way sync | yes | Yes | yes | yes | yes |
| Removal devices support | yes | yes | yes | yes | yes |
| Network support | yes | yes | yes | yes | yes |
| Filters | Files | File/Folder | File/Folder | File/Folder | File/Folder |
| Sync opened files | no | yes | no | yes | yes |
| Synchronization rules | no | yes | yes | yes | yes |
| Sync previews | yes | yes | yes | yes | yes |
| Automation | yes | yes | yes | yes | yes |
| Verification | no | no | yes | yes | no |
| Versioning | no | yes | yes | no | no |
| Adware | no | yes | no | no | no |
| Other | Portable | Portable | Cross-platform |
Which program is the best?
This comes down to your requirements more than anything else. Synchredible overall made the best impression as it offers an immense number of options to set up synchronization jobs on your devices.
SyncFolders is another excellent program. While it may lack certain features, it makes up for them with its straightforward interface which is probably the easiest to use.
You cannot go wrong with both of them unless you require a specific feature that one of the programs does not offer.
Now You: Which program is your favorite when it comes to file synchronization on Windows?
This article was first seen on ComTek's "TekBits" Technology News

- Log in to post comments