Manage and display System Tray Icons in Windows 10
If you have checked out a preview version of Windows 10 already, you may have noticed one or the other change that you may not consider an improvement.
One of those changes in my opinion is how System Tray icons are handled by the system on the desktop of the operating system.
While the System Tray is still there, Microsoft has done away with the customization options link to manage icon visibility.
System Tray icons have three visibility levels: always visible, show notifications, or hide completely. If an icon is not displayed by default, you need to find another way to display it as you cannot use the customize link to make that change.
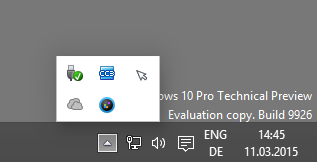
One option that you have is to open the notification control panel applet manually.
- Tap on Windows-Pause to open the System Control Panel applet.
- Switch to "All Control Panel Items" on the screen to display them all in the window.
- Select Notification Area Icons from the list of items.
The window that opens displays all know System Tray icons and their visibility status. Use it to make the necessary modifications to one or multiple icons and click on the ok button afterwards to save those.
![]()
It is necessary to repeat the process whenever you need to modify the behavior of another icon, for instance from a program that you just installed on the system.
The second option that you have is to use the Settings (former PC Settings) Control Panel instead. You can open it with a click on the Notifications icon in the System Tray area.Select all settings from the sidebar that opens and on the next screen system and then the "notifications & actions" item.Finally, select the "select which icons appear on the taskbar" link near the top of the window to display all desktop programs on the screen.
![]()
There you only have options to enable or disable it on the taskbar. The menu lacks the other customization option that the classic Control Panel offers. Since both options are opened quickly enough, it is usually better to use the Control Panel whenever you want to change the visibility of System Tray icons on Windows 10.
Tip: The Notifications & Actions menu leads to another option. If you click on the "turn system icons on or off" link in the menu, you are taken to a new configuration page where you can display or hide system icons such as volume, network, action center or the input indicator.
![]()
A third option is to right-click on the taskbar and select properties from the context menu. Once the new window opens, select customize from it to open the System Tray options. (Thanks Dan)
It is unclear if the customize link is just missing in the Technical Preview of Windows 10 or if Microsoft made the decision to remove it for good. Considering that it was there before, the latter seems likely.
The change is not overly problematic but it could throw some users off who expect the customize option to be there after they upgrade from another Windows version to Windows 10.
Now You: Are there changes in Windows 10 that you don't like?